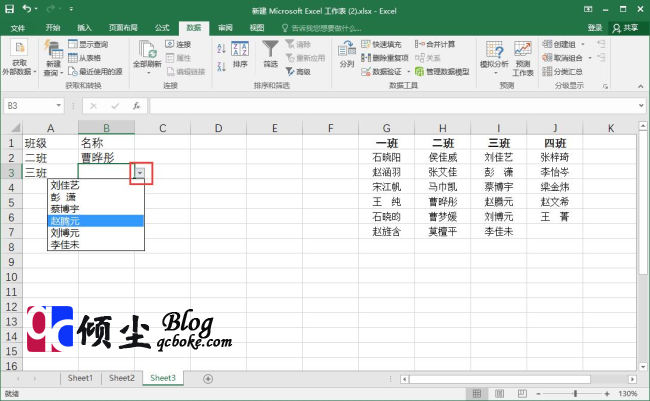在使用Excel进行输入的输入是,经常会遇到对输入数据进行多重验证的情况。比如在一个年级中有多个班级以及各个班级中的学生名称。下面说下如何在Excel2016中使用数据验证功能对数据进行多重限制的操作方法。
操作方法
1.打开Excel工作表,在表格的单元格汇总输入相应的班级以及学生姓名。如下图

2.选中班级名称的单元格区域,然后在菜单栏的“公式”选项卡中点击“定义名称”按钮。此时会弹出“新建名称”对话框,在对话框的名称中输入“班级名称”,输入完成点击“确定”。如下图
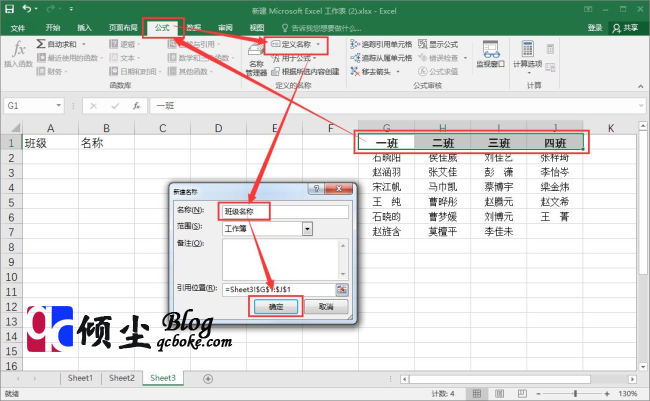
3.选中“一班”单元格下面的所有学生姓名,选中之后点击“定义名称”按钮,对单元格中的数据新建名称。如下图。
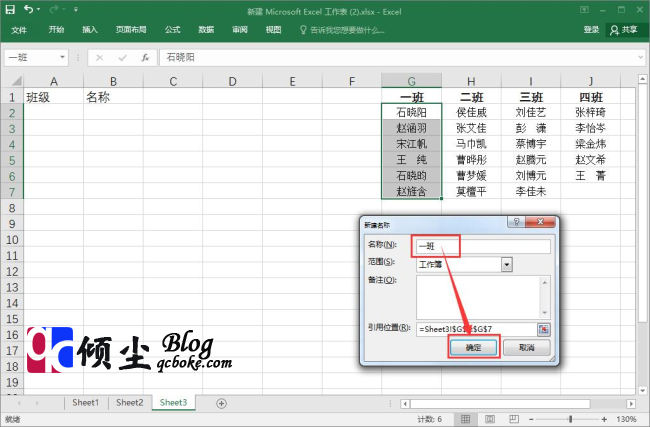
剩余的班级学生名称单元格区域的命名方法同上面相同。
4.选中左侧“班级”单元格下面的区域,点击“数据”选项卡中的“数据验证”按钮,在弹出的“数据验证”对话框,在设置选项卡中验证条件允许选中“序列”,来源输入“=班级名称”,输入完成根据情况设置出错警告即可。如下图
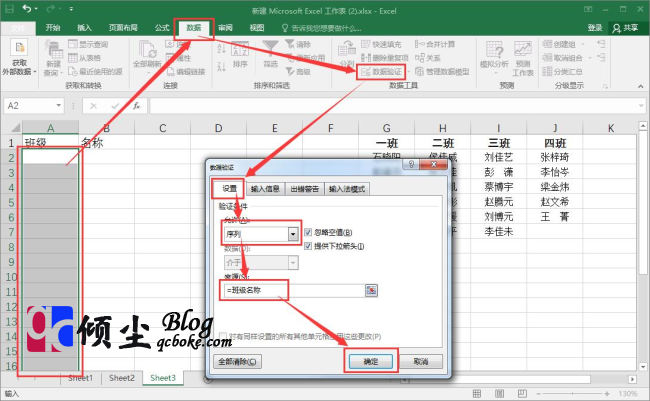
5.在左侧点击“姓名”下面的单元格(B2单元格),然后点击“数据”选项卡中的“数据验证”按钮,在弹出的“数据验证”对话框,在设置选项卡中验证条件允许选中“序列”,来源输入“=INDIRECT(A2)”输入完成根据情况设置出错警告即可。如下图。设置完成拖动设置单元格右下角,对余下单元格进行填充。
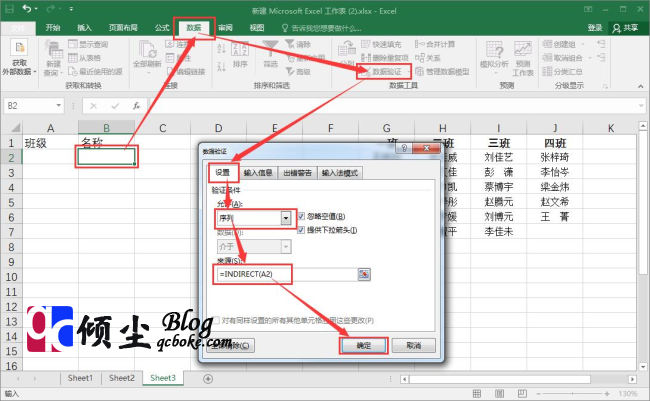
6.现在点击部门下面的单元格,在单元格的右侧会出现一个倒三角符号,点击倒三角即可选择对应班级名称。如下图

7.选择完班级,在“名称”单元格下面点击会同样出现倒三角符号,点击即可选择此班级中的学生了。如下图