经常会碰到.eps格式的图片素材,这些.eps格式的素材该如何放置到PS中的
方法一:直接置入.eps文件
下载准备好一个.eps的素材文件
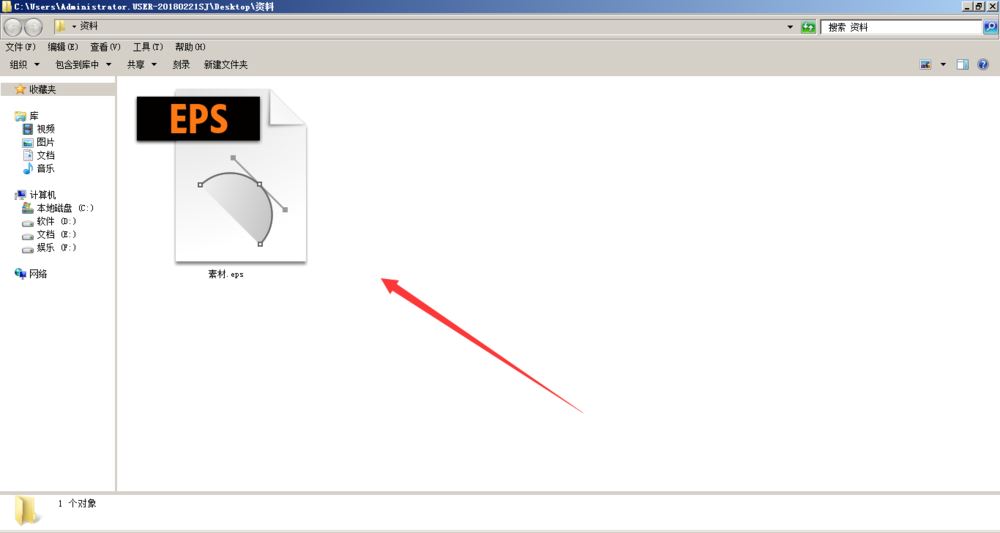
打开PS,不要新建画布,直接选择-文件-打开,将之前的.eps文件置入到PS中
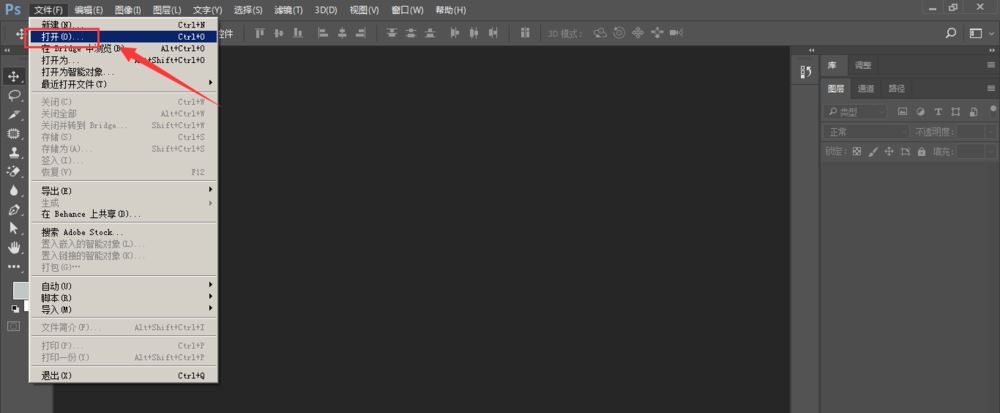
跳出栅格化属性栏,在这里可以调整分辨率和模式,如果是打印模式就默认为300分辨率和CMYK模式即可。
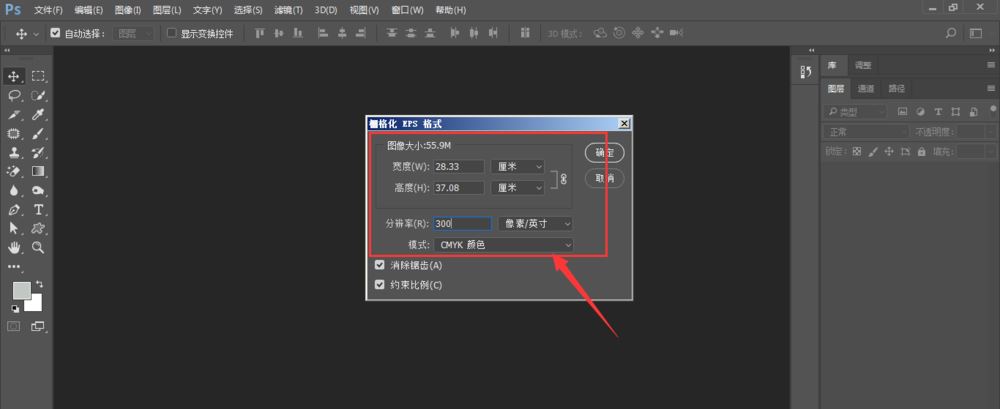
因为这里仅在电脑端显示,所以我这里将分辨率调整为了72,颜色模式设置为了RGB。然后点击确定。
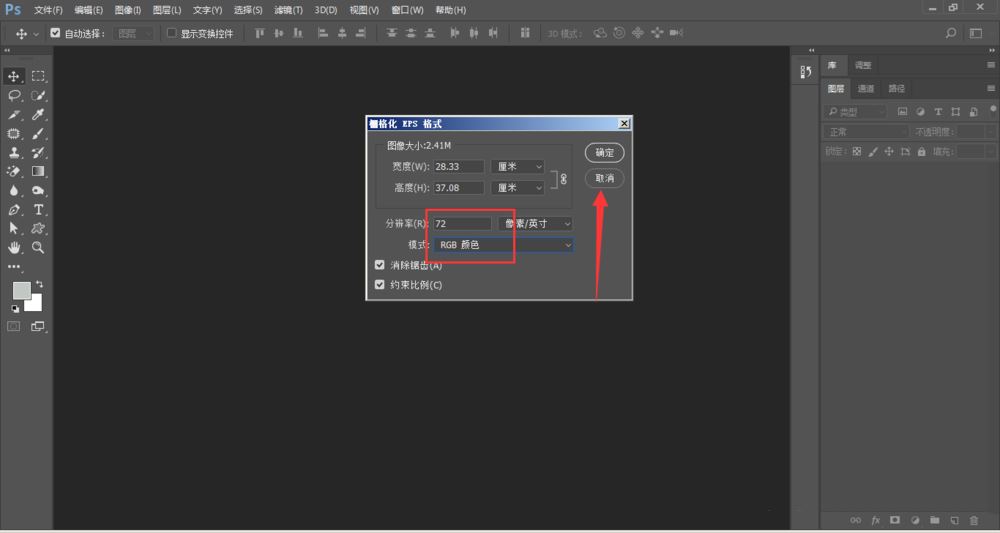
这样就将.eps素材文件置入到了ps中,大家可以看到现在这张图是一张位图。
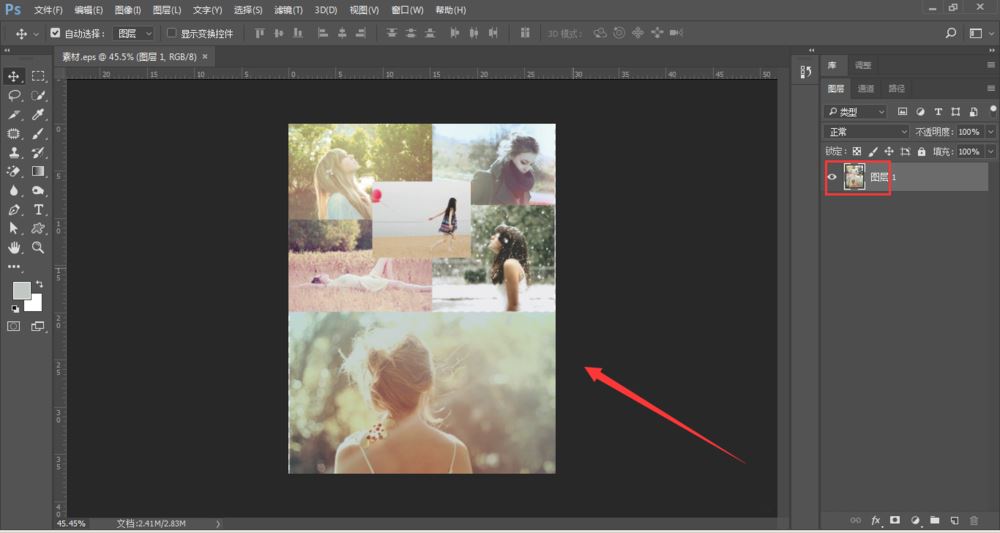
方法二:在画布中再置入.eps素材
打开PS,ctrl+N新建一个空白画布
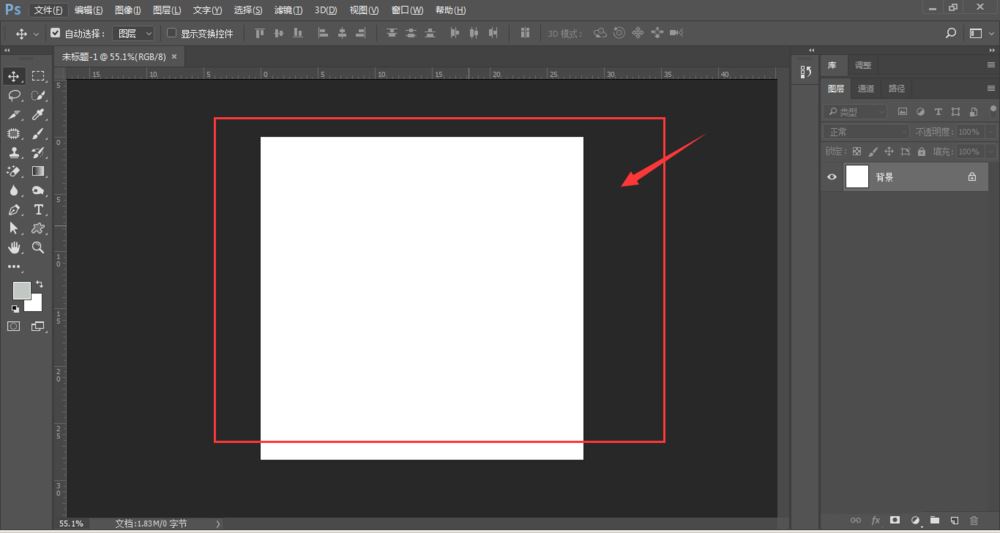
然后在选择-文件-打开,找到.eps素材文件置入
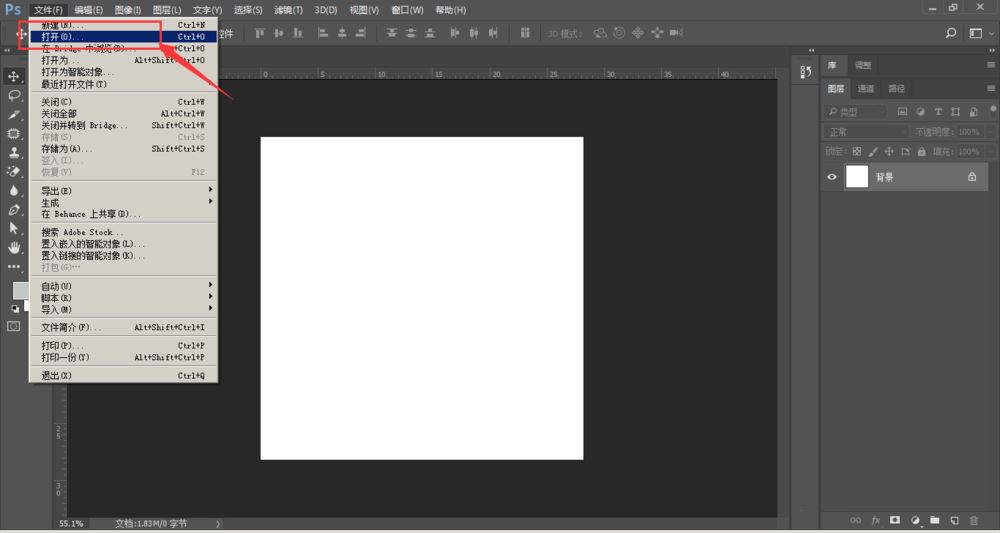
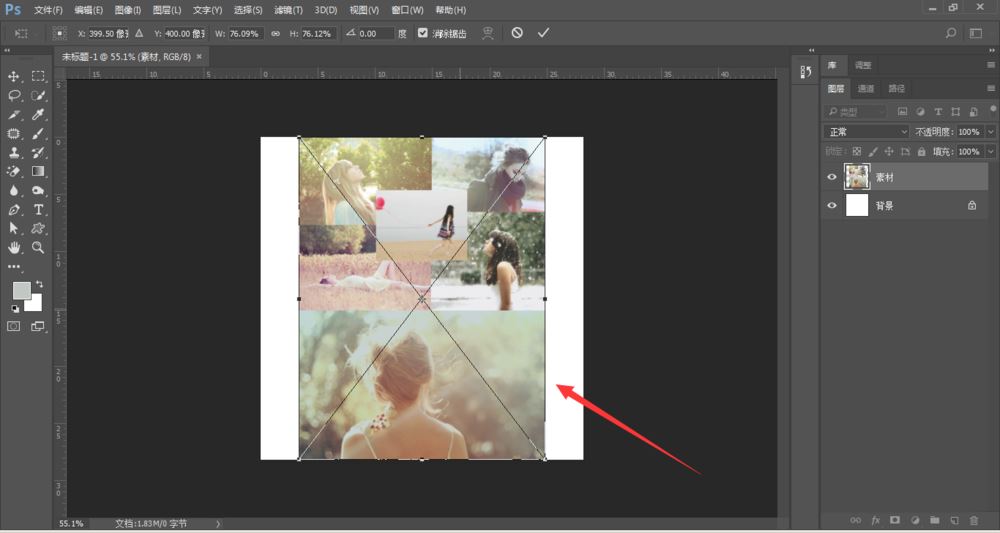
将.eps素材置入到画布中后,回车确定。看右侧位置,可以看到这张图片为智能化对象图片。
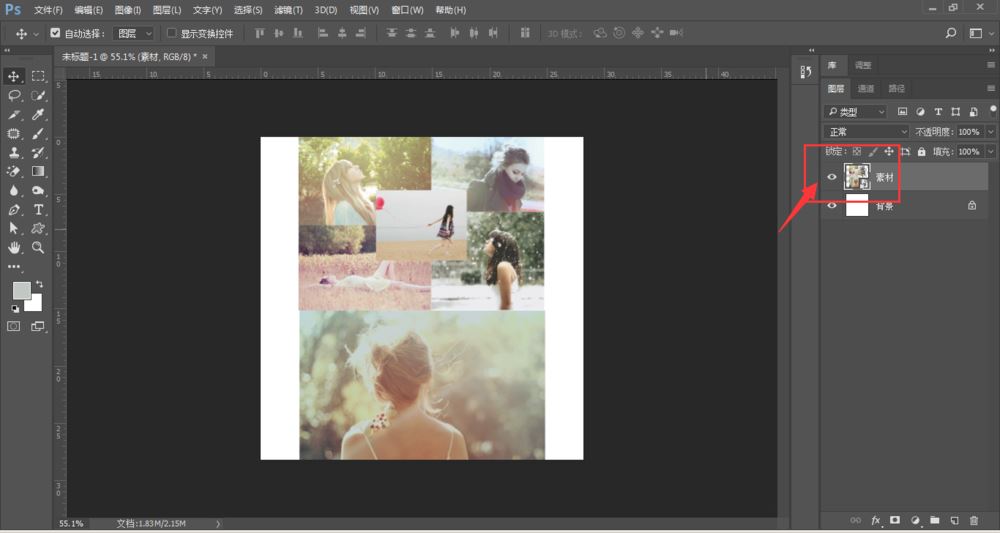
当双击点击智能化对象图层是,就会跳转到AI源文件中,在这里还可以对其进行编辑修改。
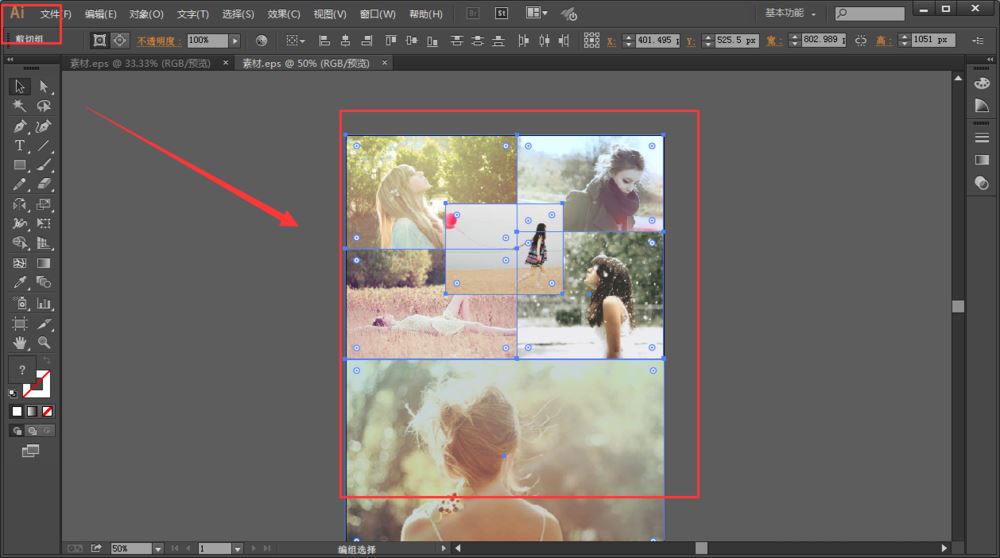
比如将中间的图片移动到另外一个位置,如图。然后CTRL+S保存。将AI文件关闭,回到PS中。
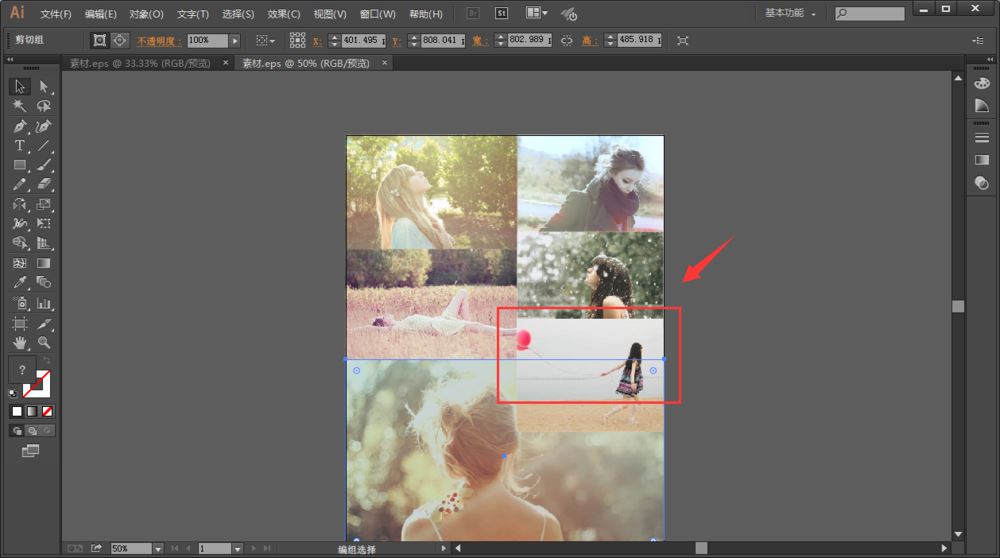
回到PS中,可以看到在AI文件中编辑的文件,在PS中也是有所变化的。这就是智能化对象所起到的作用。
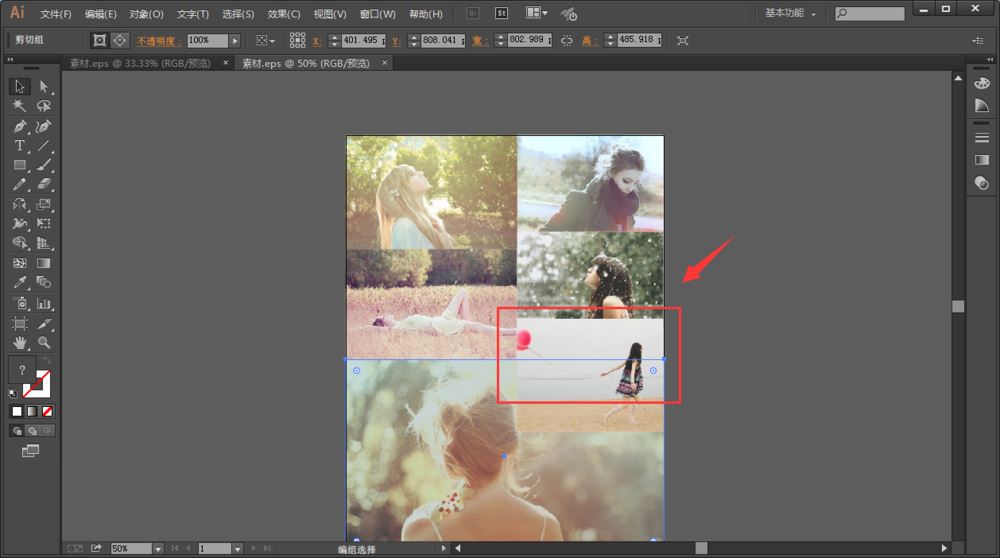
这里就是两种不同的置入方式,在置入图片时需要选择合适的置入方式。
