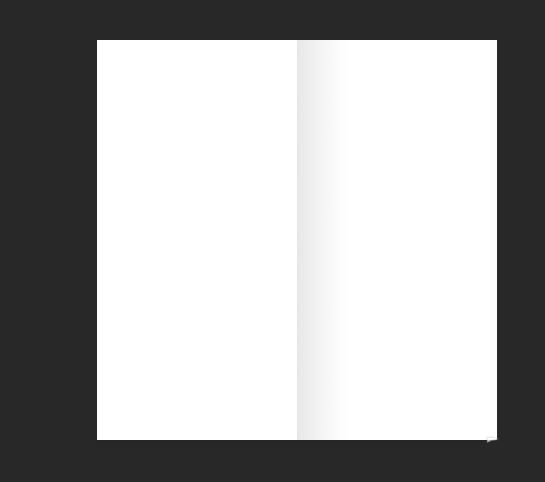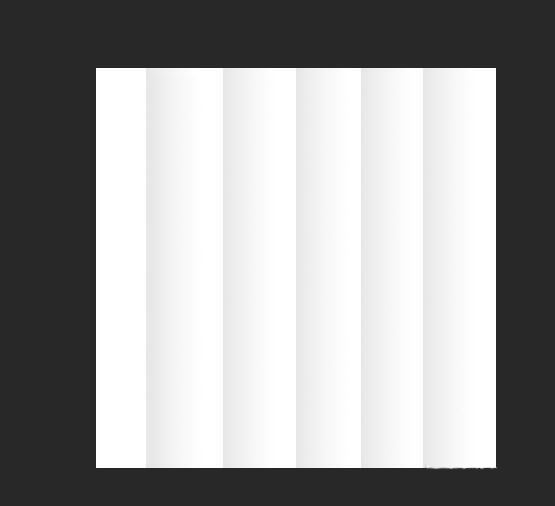对于书籍的折痕效果,相比不同的人采用的方法也是不尽相同,下面以个人常用方法利用PS制作简单折痕效果。
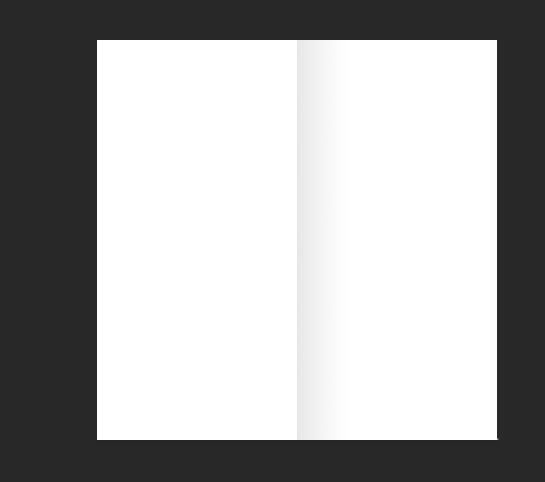
打开PS,新建一个画布,画布大小随意设置

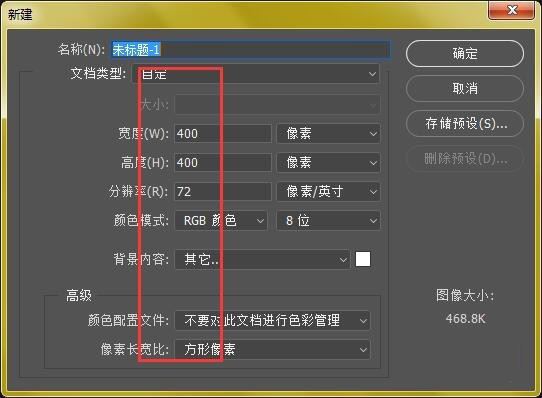
新建一个图层,在以后的操作中,要尽量每一步需要的地方都要新建一个图层,以便以后更改时方便
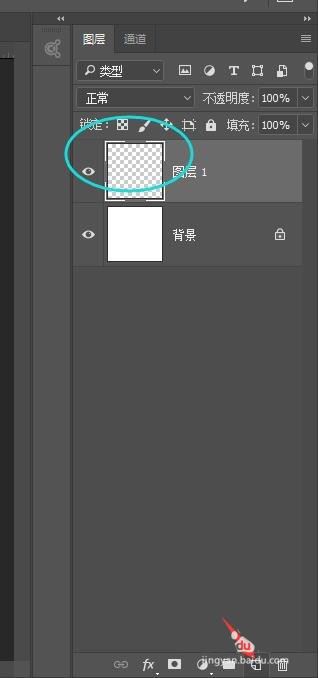
选择工具栏中的“矩形选框工具”,
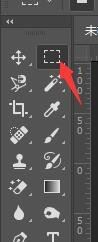
在新建图层中心位置,绘制一个长条矩形
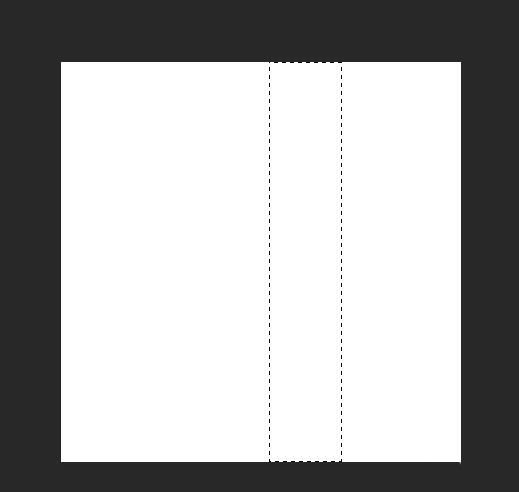
然后选择工具栏中的渐变工具,设置渐变方式为“线性渐变”,渐变颜色为灰色到白色的渐变

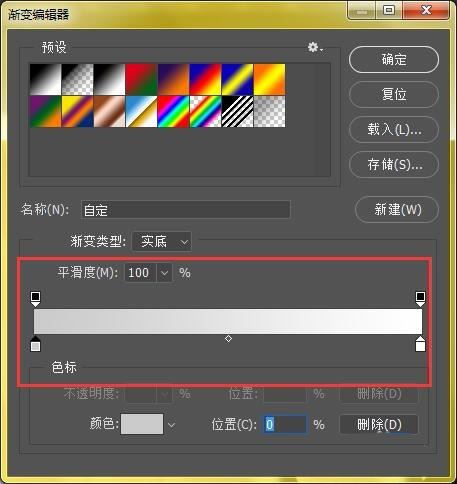
在画布中绘制的矩形选框内靠左侧位置,按住鼠标左键拖动渐变,稍微拖动一下即可,做出这样的效果
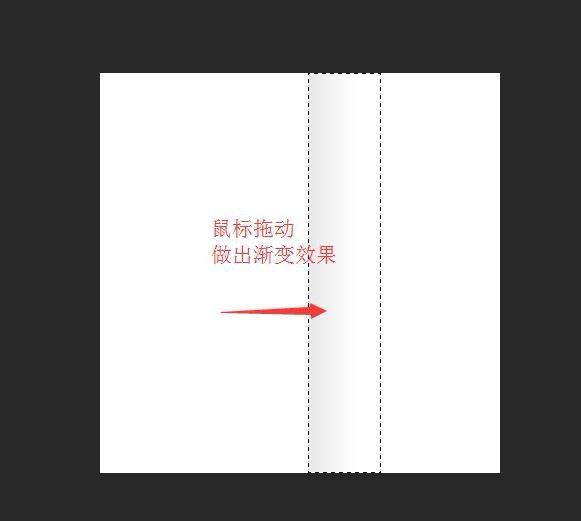
最后效果就是这样的,可以复制多个折痕图层,调整位置,做多个折痕效果