在PS中,有时候我们想给一张图片营造一种下雨的效果,但是照片中没有雨,那么我们要如何实现下雨的效果呢?方法很简单,下面就带大家一起来看看吧。
工具/软件
硬件型号:华硕无畏15
系统版本:Windows10
所需软件:PS2018
方法/步骤
第1步
打开图片,再新建一个图层

第2步
前景色改成黑色,alt+delete,填充为黑色
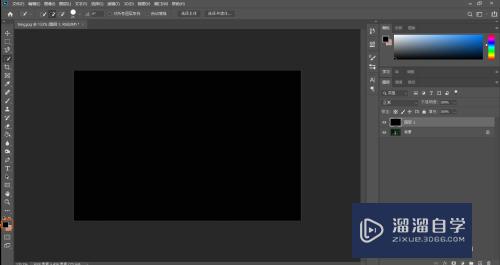
第3步
在黑色的图层右击,选择转换为智能对象
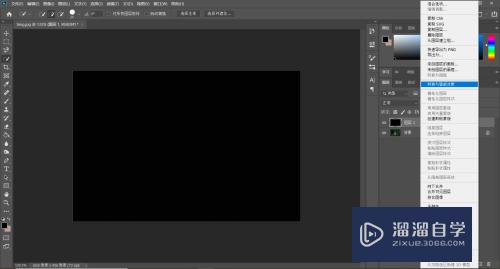
第4步
点击滤镜-杂色-添加杂色
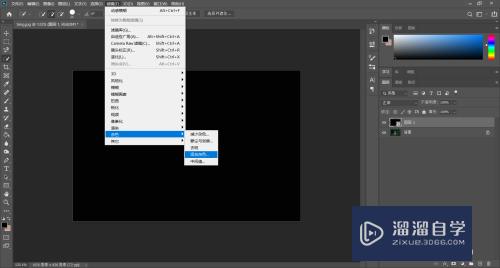
第5步
勾选单色,选择高斯分布,调整数量,点击确认
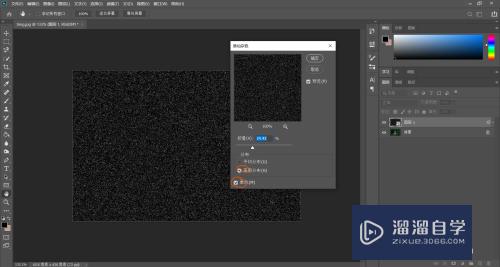
第6步
再点击滤镜-模糊-动感模糊,角度要垂直,修改一下距离点击确认
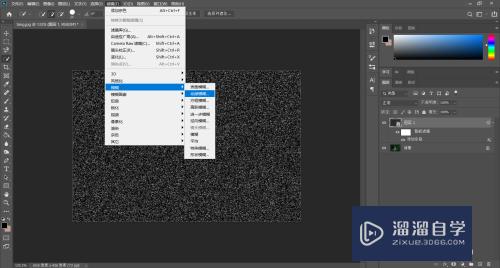
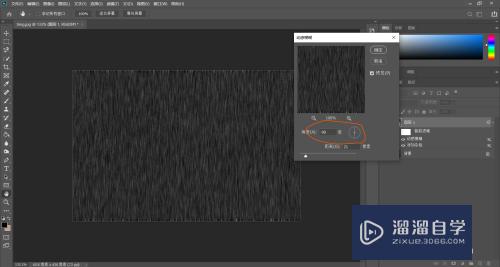
第7步
点击滤镜-模糊-高斯模糊,数值调小一点,点击确认
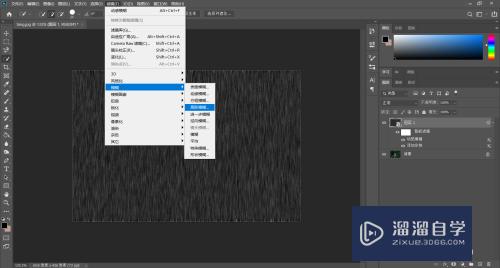
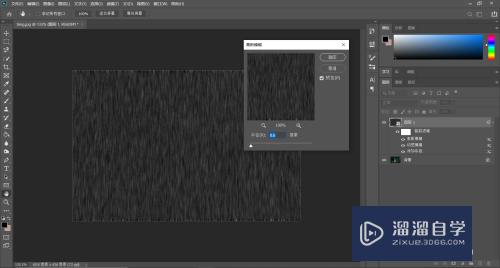
第8步
模式选择滤色
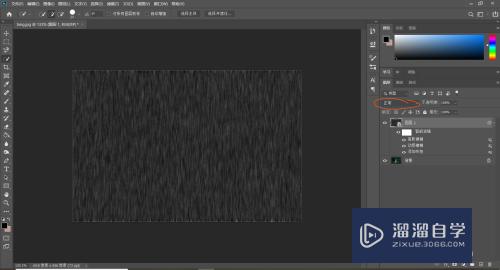

第9步
添加一个色阶

第10步
点击左下角的按钮

第11步
调整暗部和亮部,调整到合适位置

第12步
选中图层,调整不透明度


第13步
选中新建组,再添加蒙版


第14步
用画笔把不合理的地方图掉,白色是恢复

第15步
这样就好了

