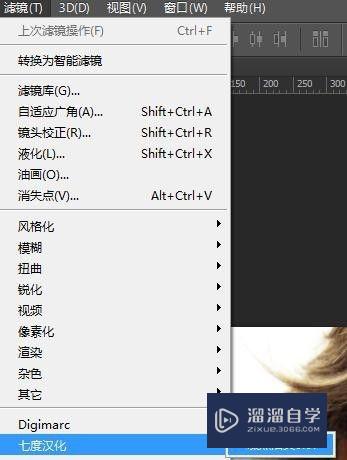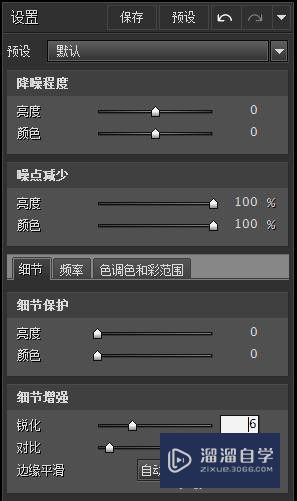于一些肤色较黑的小伙伴来说,拍照是最不喜欢的事,但是只要我们学会PS,就算我们变得更黑,也能够使用PS让照片中的我们变白,那么下面小溜就来给大家分享下,怎么用PS做到美肤美白效果的方法,希望能帮助到大家。
工具/软件
硬件型号:惠普(HP)暗影精灵8
系统版本:Windows7
所需软件:PS CS6
方法/步骤
第1步
原图:

效果图:

1、打开素材原图,人物脸部偏黑,把底图复制多一层。图层样式设置为“滤色”提亮肤色如下图
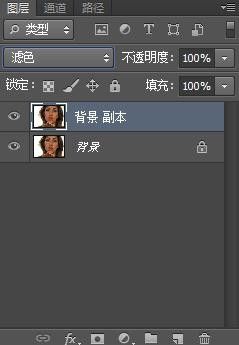

2、创建可选颜色图层,对红、黄进行调整。把人物偏黄的肤色调整过来。如下图
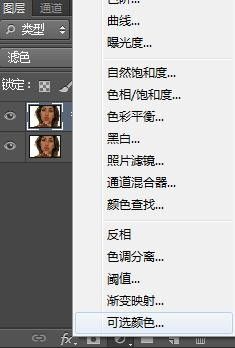
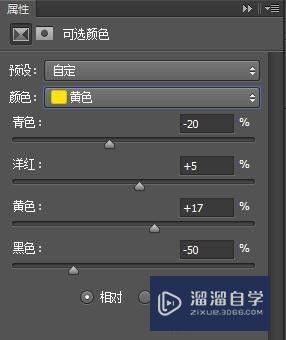

3、创建曲线图层,对RGB进行调整。给人物调整对比度,使脸部更立体。如下图


4、盖印图层,执行滤镜>噪点洁具(外挂滤镜)对其进行调整。如下图,这样就做好了,简单实用!