Photoshop怎么制作虚线描边文字效果?输入文字以后,想要在文字中添加小线段的描边效果,该怎么制作这个效果呢?详细请看下文介绍。
首先,我们打开Photoshop,点击屏幕框选的【创建】,新建空白画布。
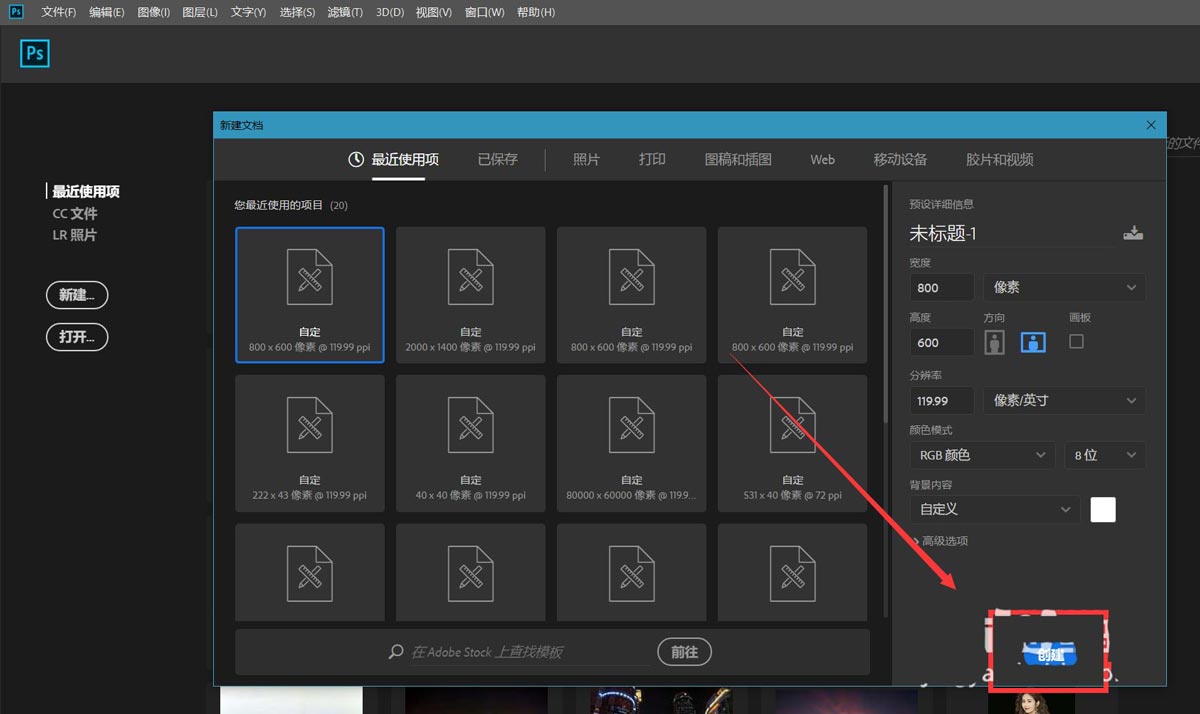
下面,我们给画布填充上自己喜欢的颜色,然后输入文字,调整好文字的字体、大小、颜色等参数。
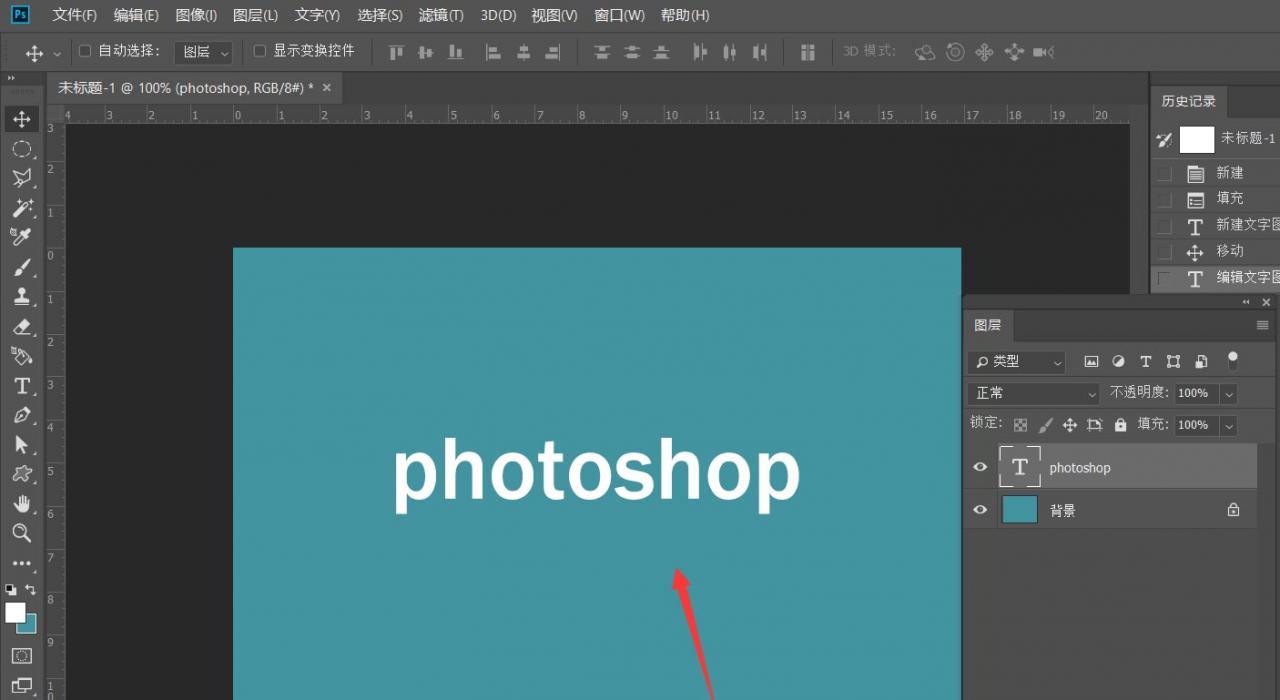
下面,我们按住ctrl键点击文字图层缩略图,载入文字选区。然后点击菜单栏的【选择】——【修改】,将选区缩小1个像素。
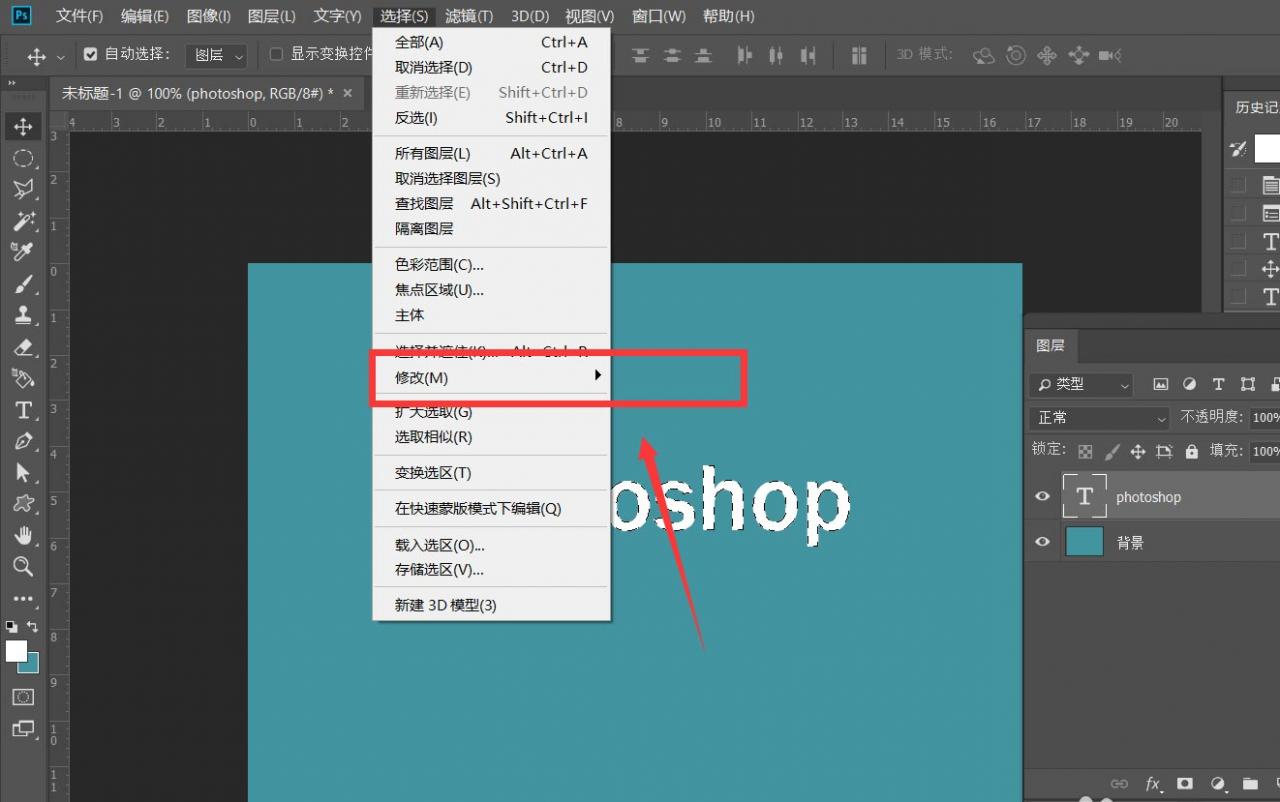
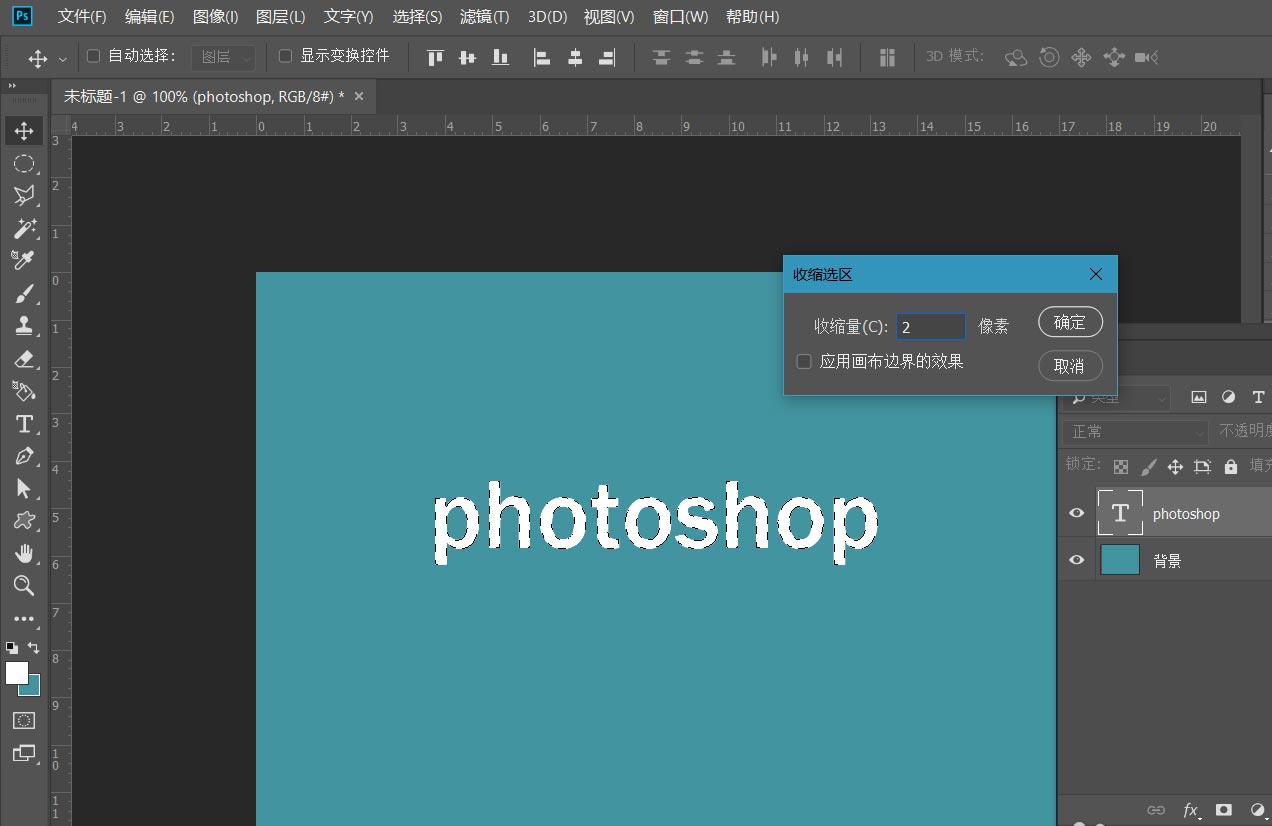
下面,我们打开路径面板,点击下图框选的按钮,将选区转化为路径。
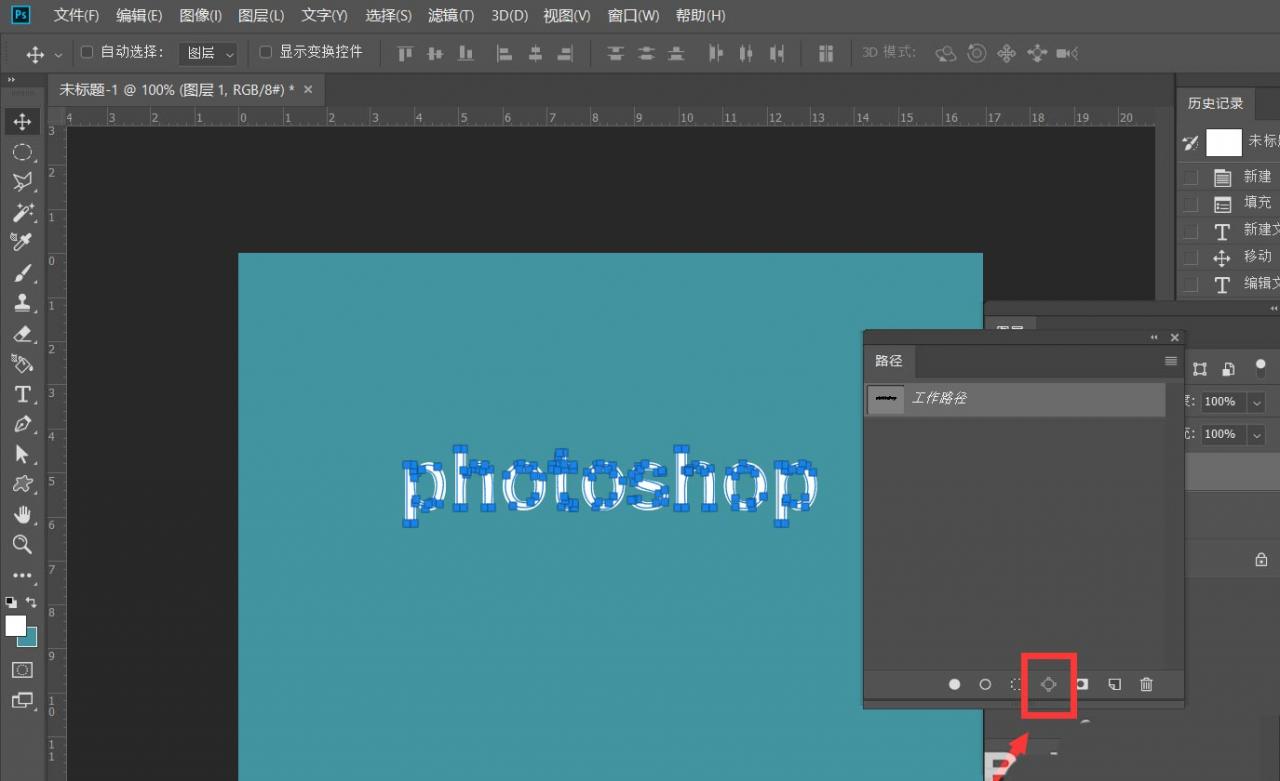
接下来,我们选择钢笔工具,选择模式为【路径】,点击路径图层,再点击菜单栏的形状按钮,这样就能新建一个形状路径,如下图。
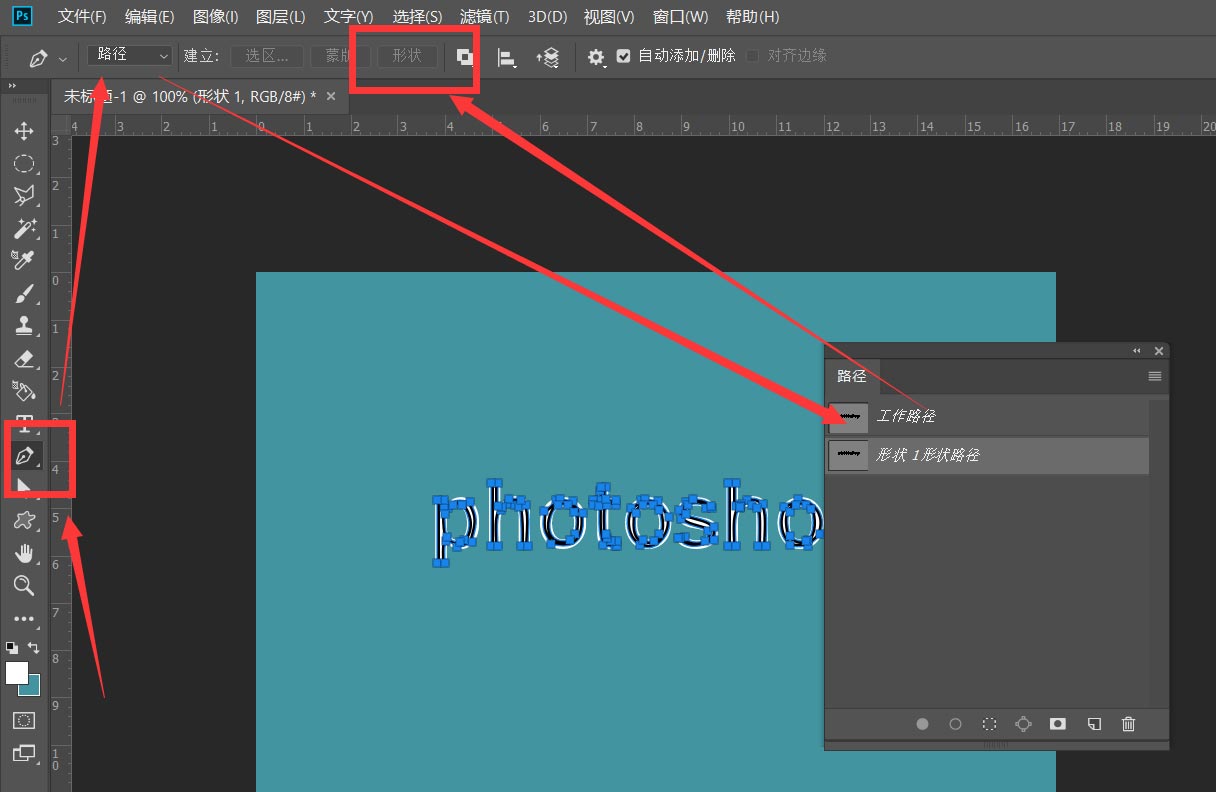
下面,我们只需选择形状路径图层,在菜单栏设置好合理的参数,添加虚线描边效果即可。
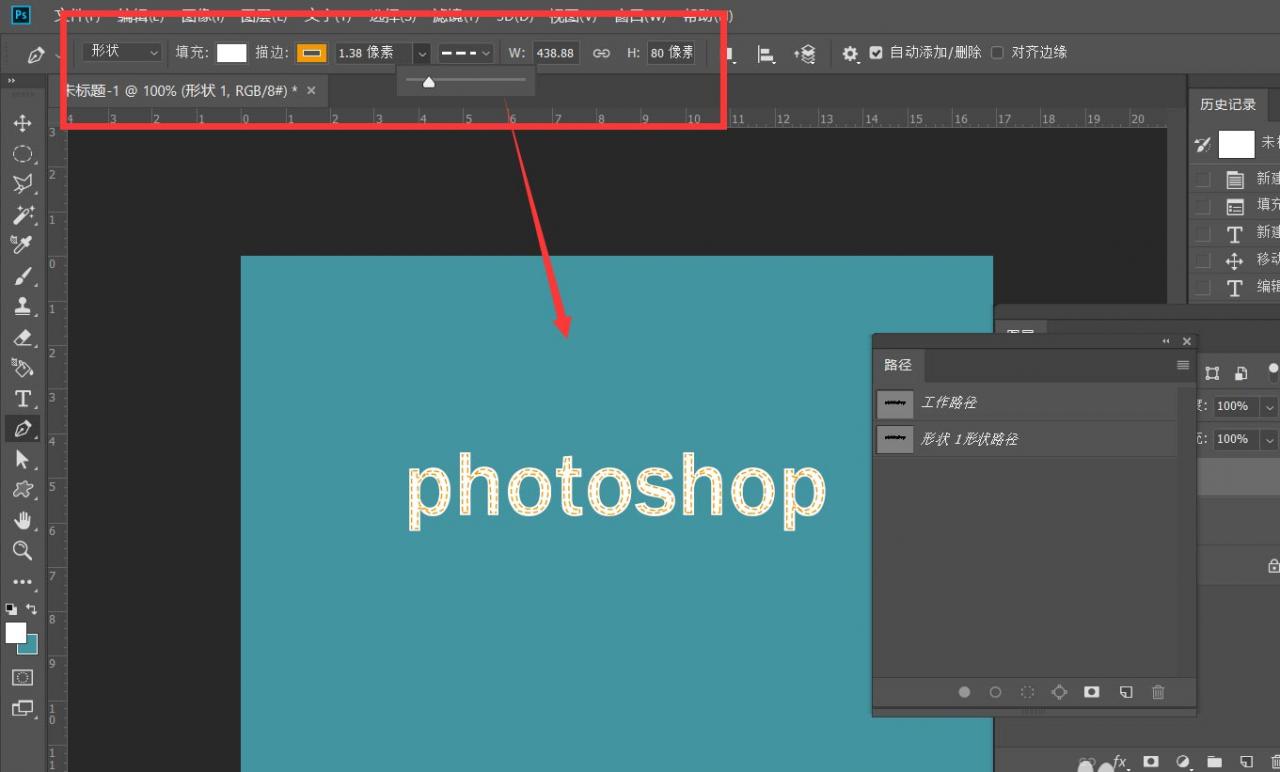
最后,看一下虚线描边文字效果吧,是不是非常简单好看,大家不妨也来试一试。

