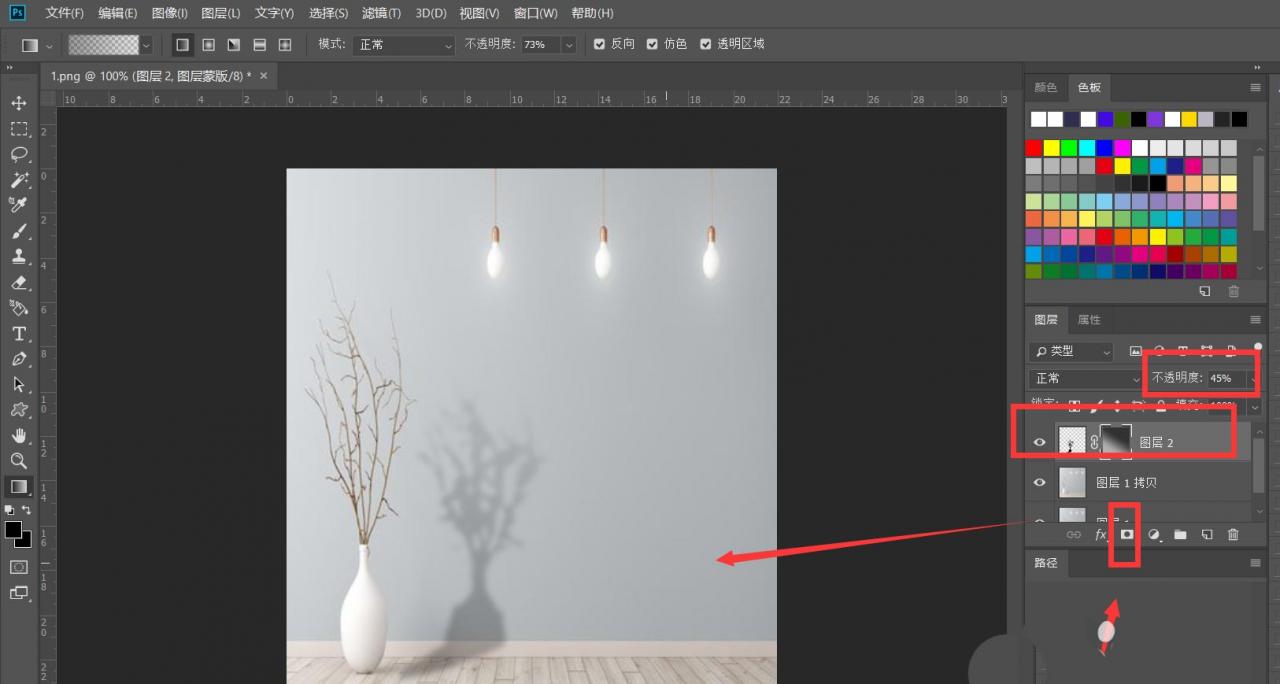Photoshop怎么制作转角投影?平时投影都是在一个平面上的,很少有折角或者转角,如果靠近墙边就会有转角投影,该怎么操作呢?下面我们就来看看详细的教程。
首先,我们打开Photoshop,点击屏幕框选的【打开】,打开需要处理的图片。按快捷键ctrl+j将图片复制一次备用。
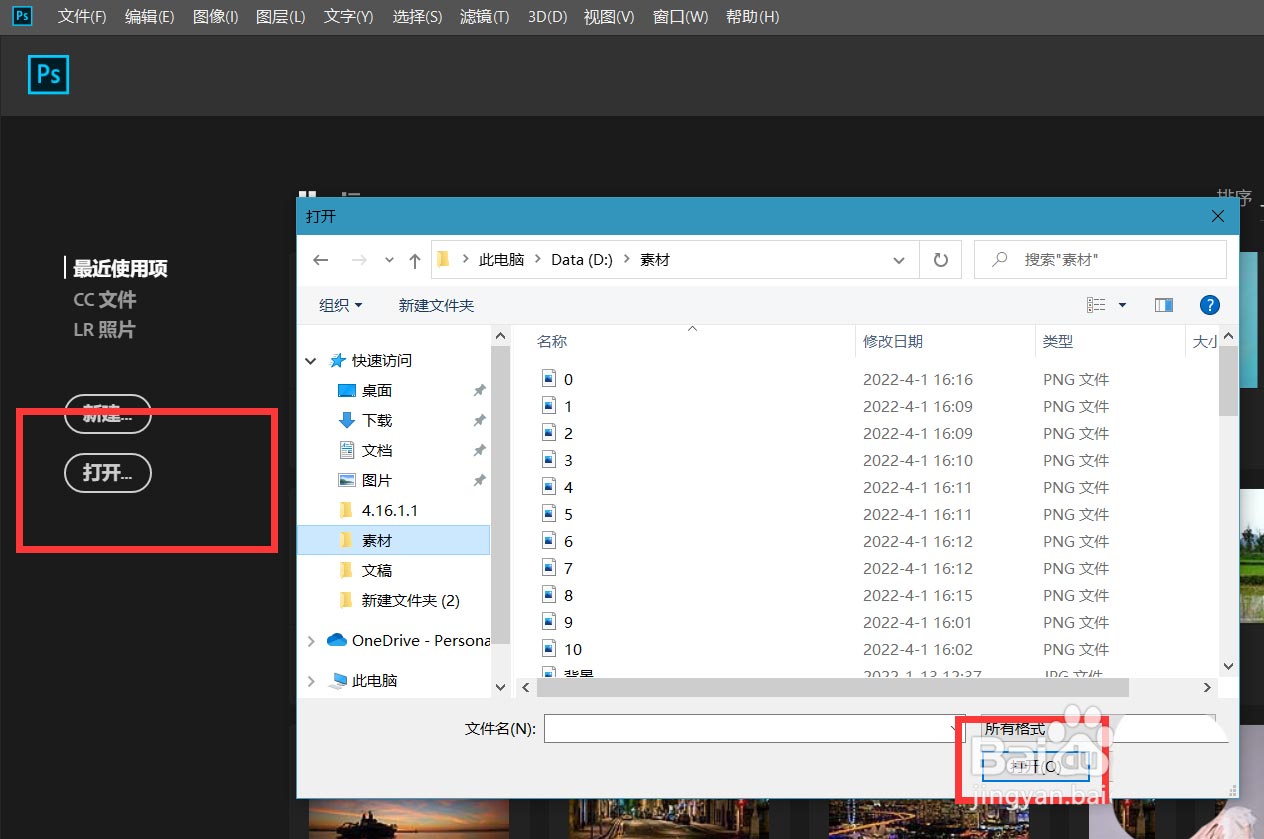
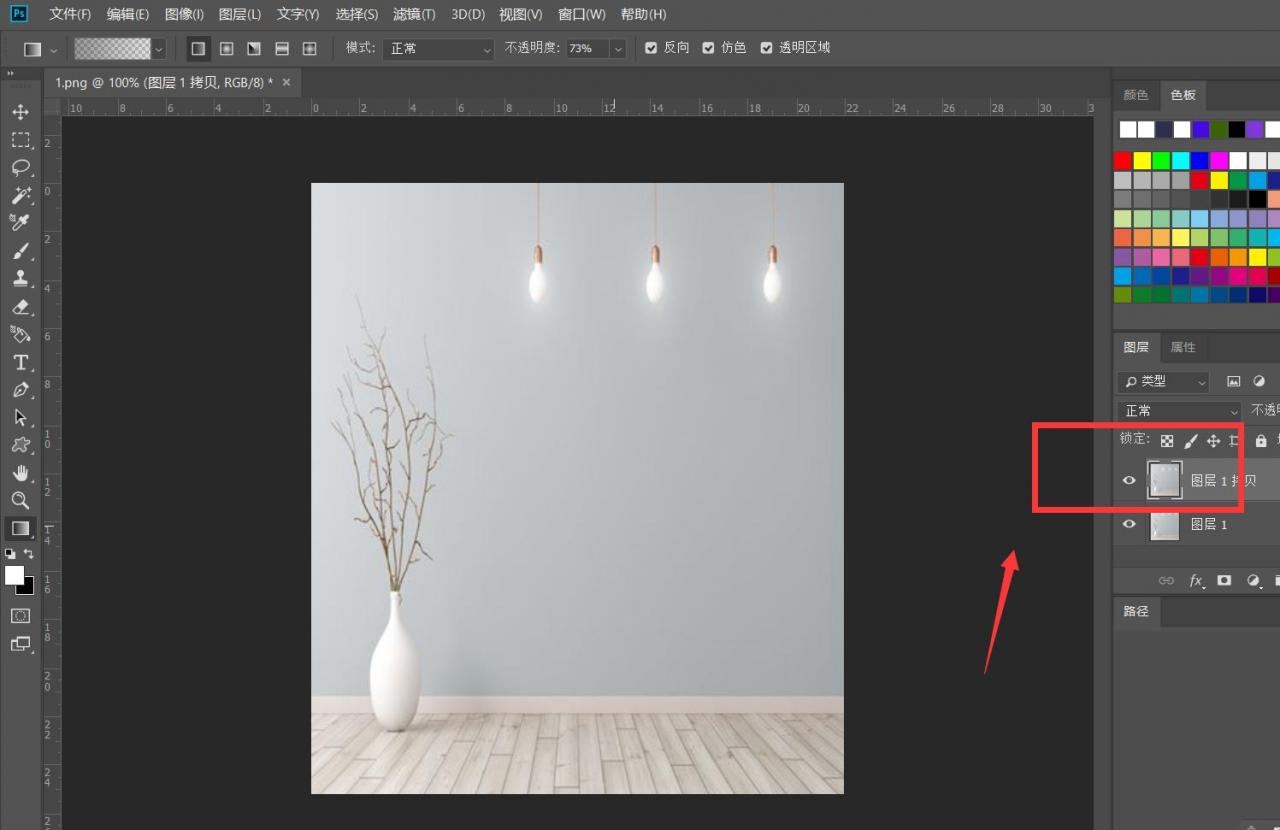
用【魔棒】工具将图片中的主体选取出来(也可以用其他抠图方式),按ctrl+j将图片复制到新图层。
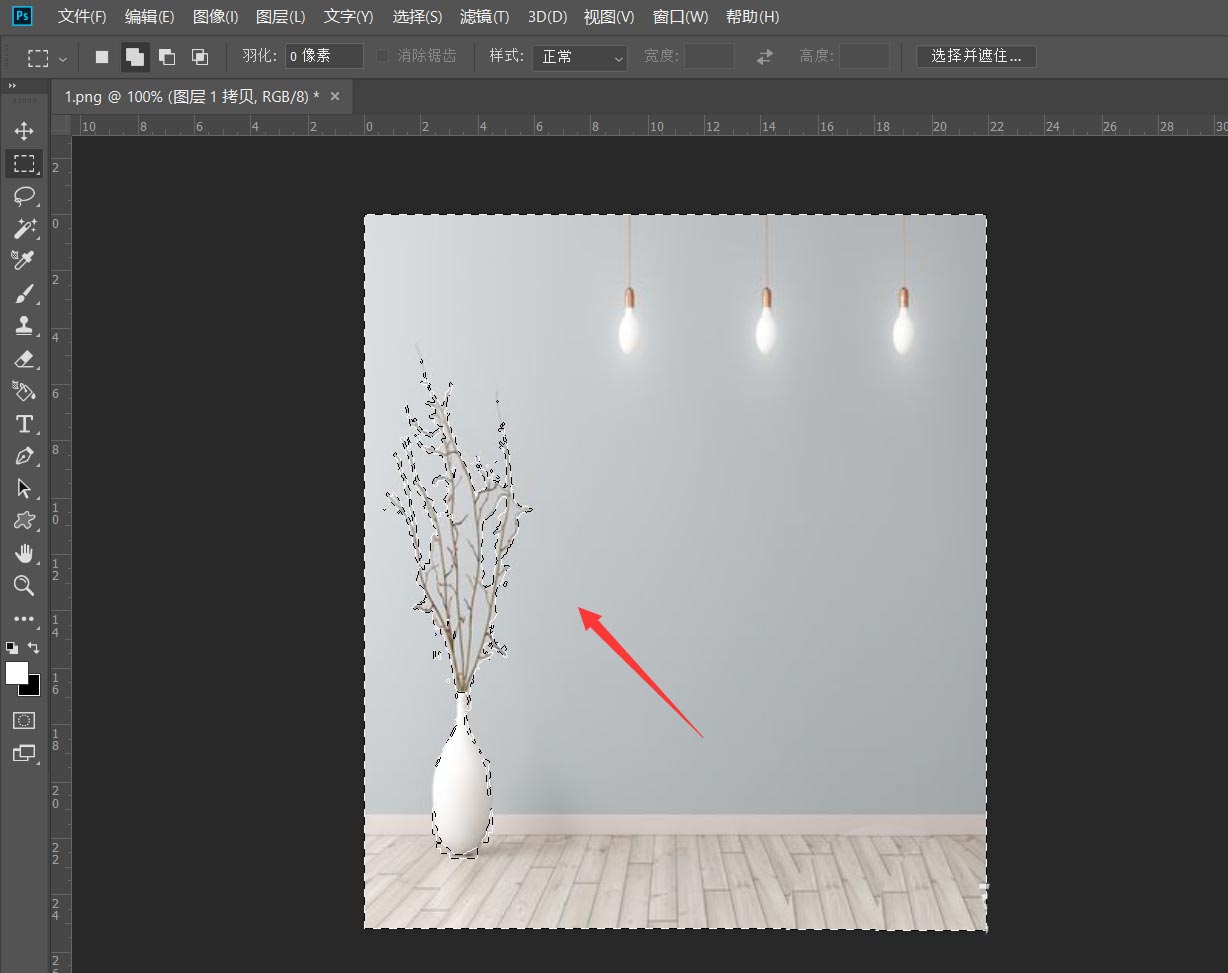
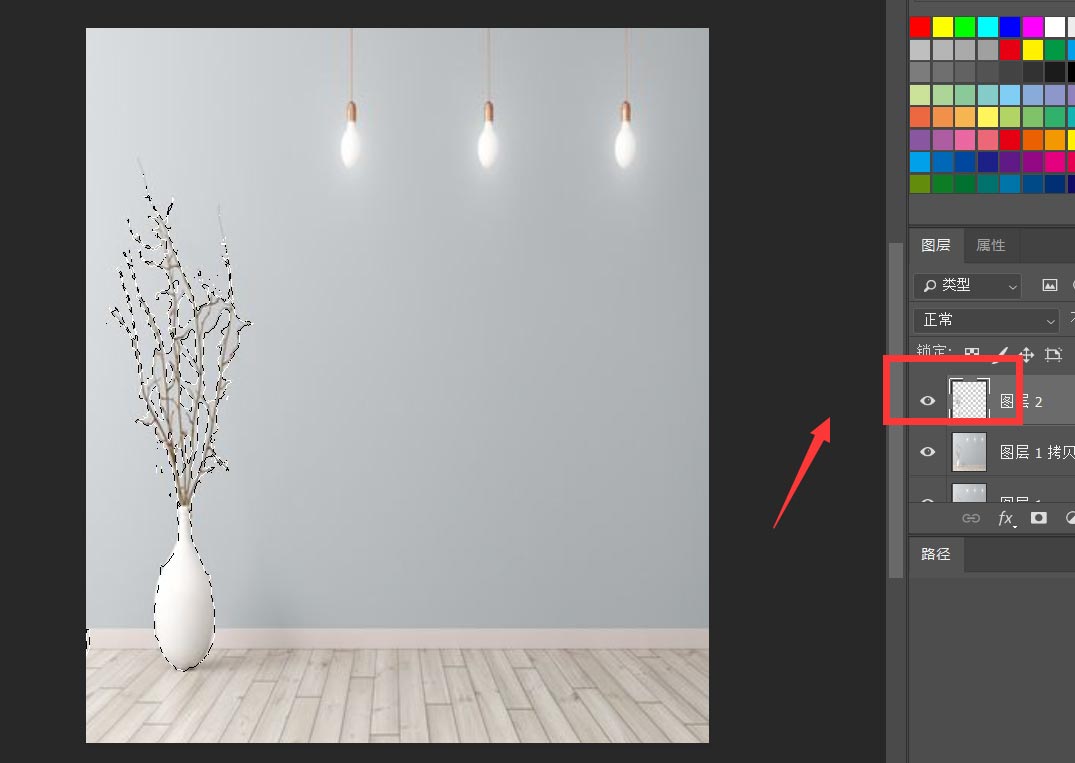
下面,我们将选取出来的主体填充为黑色,然后点击菜单栏的【编辑】——【透视变形】。
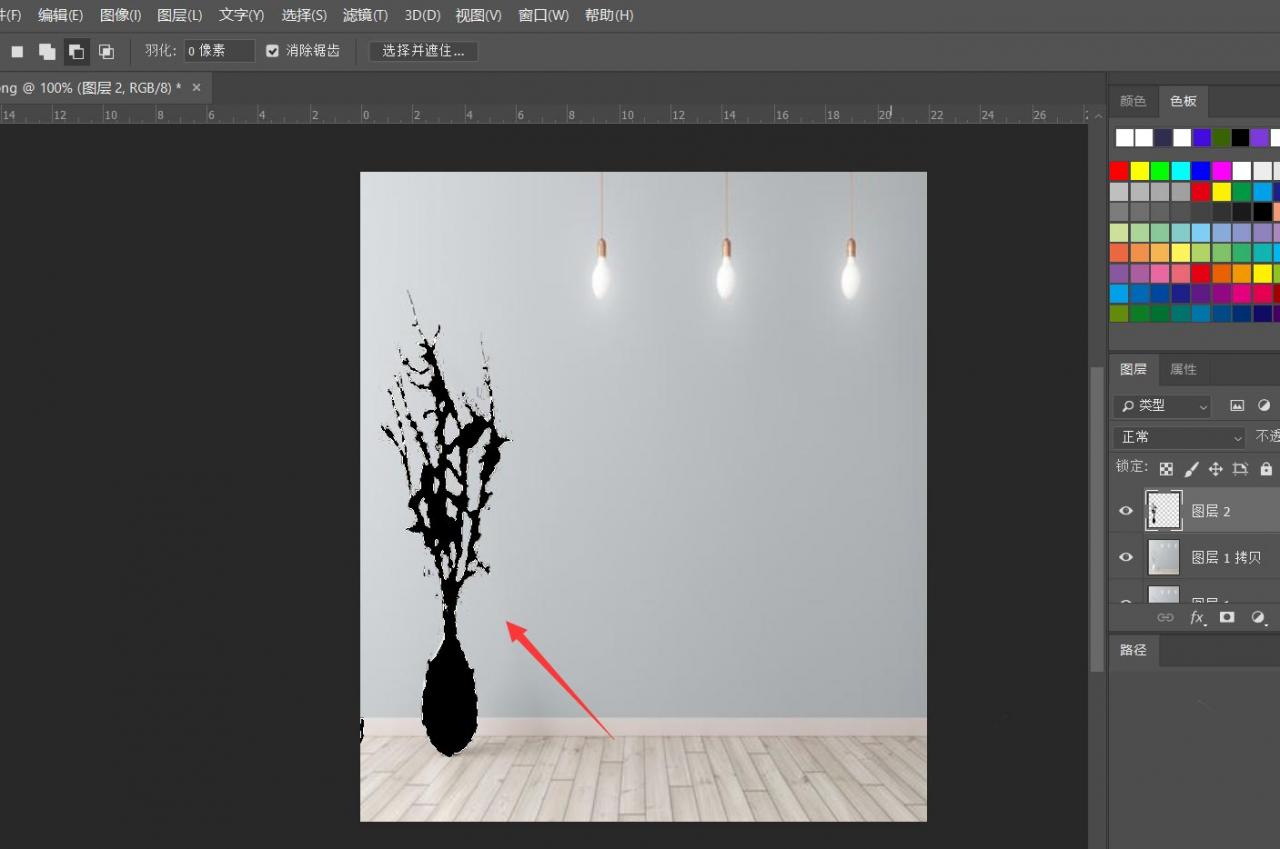
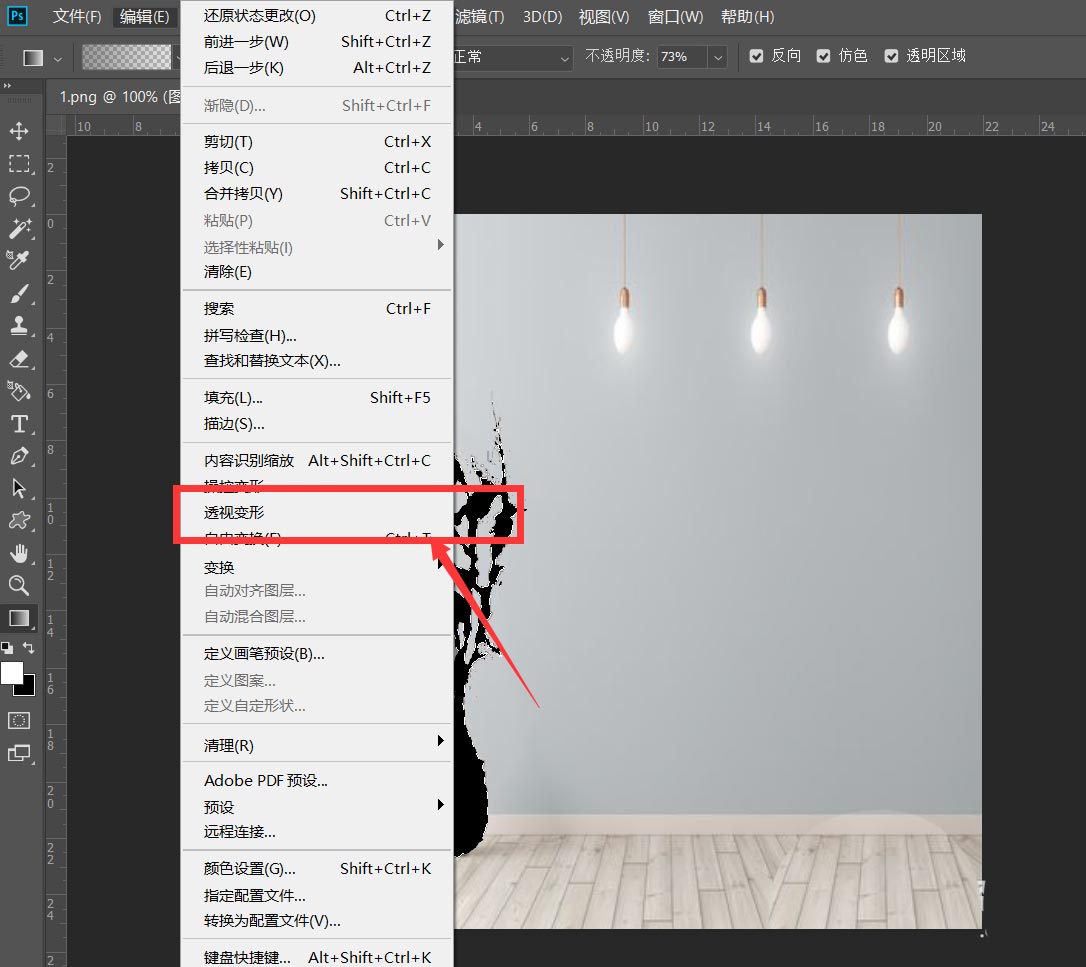
如下图,我们将图片分为上下两部分选取出来,按回车确定。
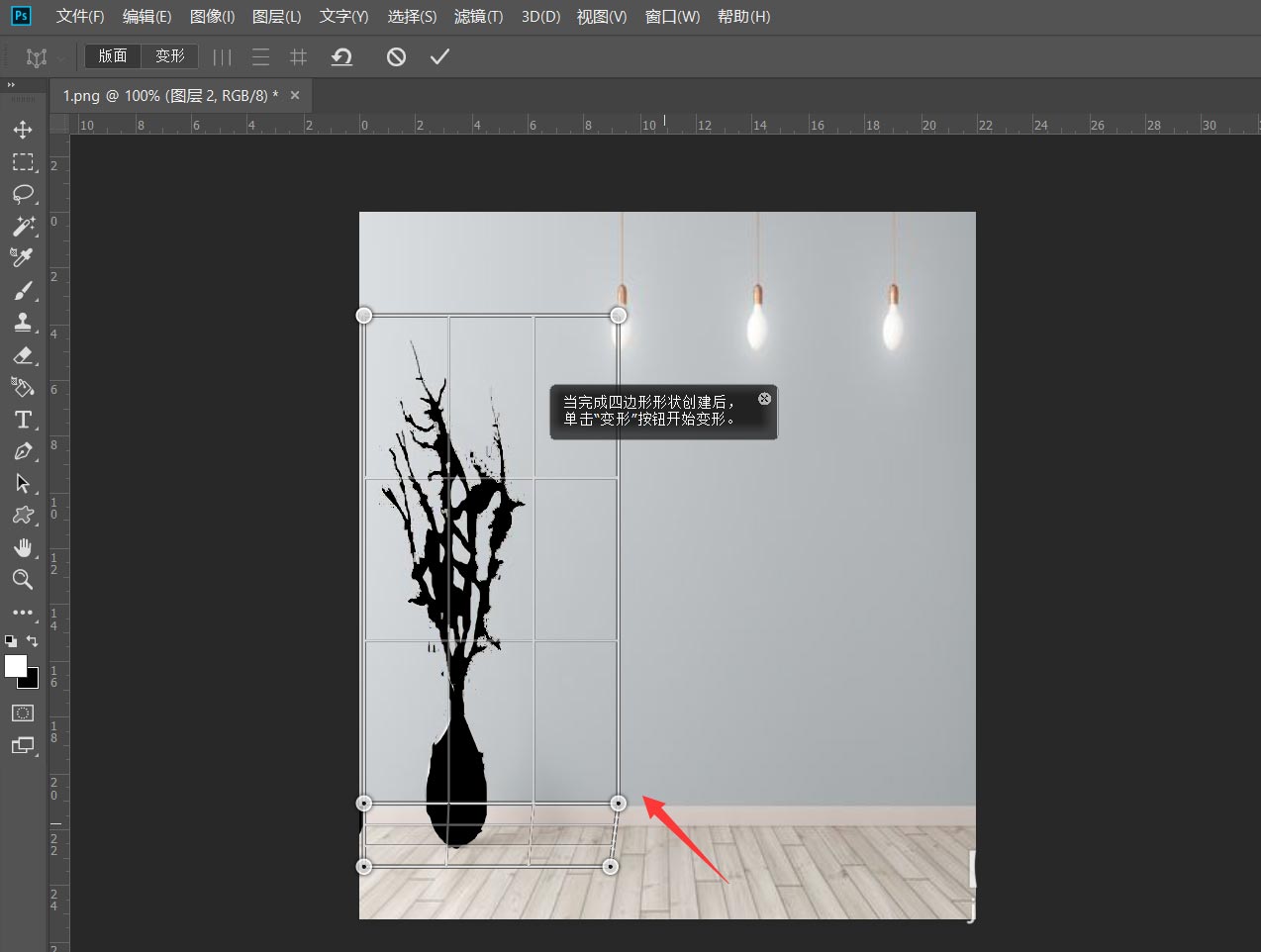
下面,我们就可以根据转角来拖拉图像,制造出投影的感觉。
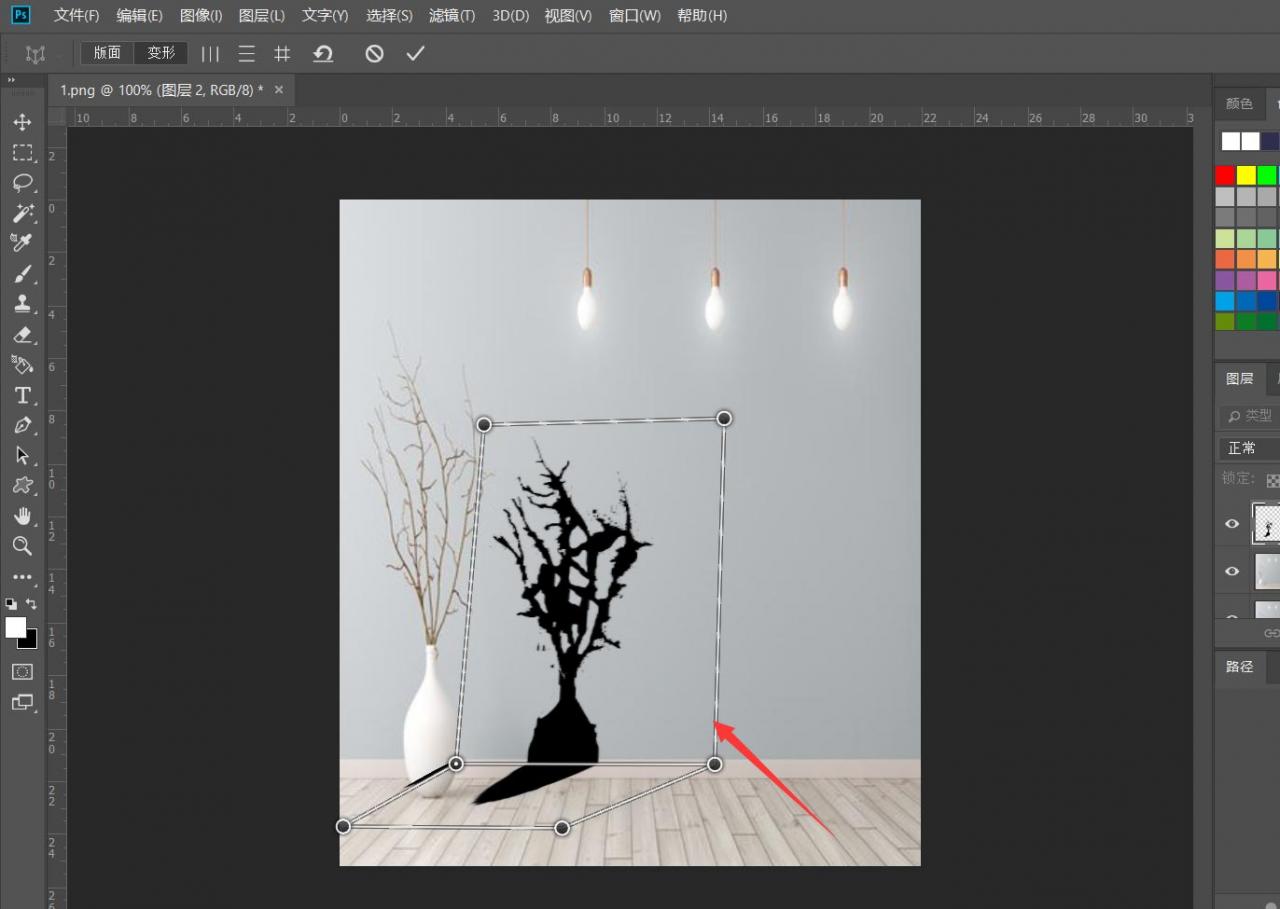
点击菜单栏的【滤镜】——【模糊】——【高斯模糊】,使投影稍稍模糊。
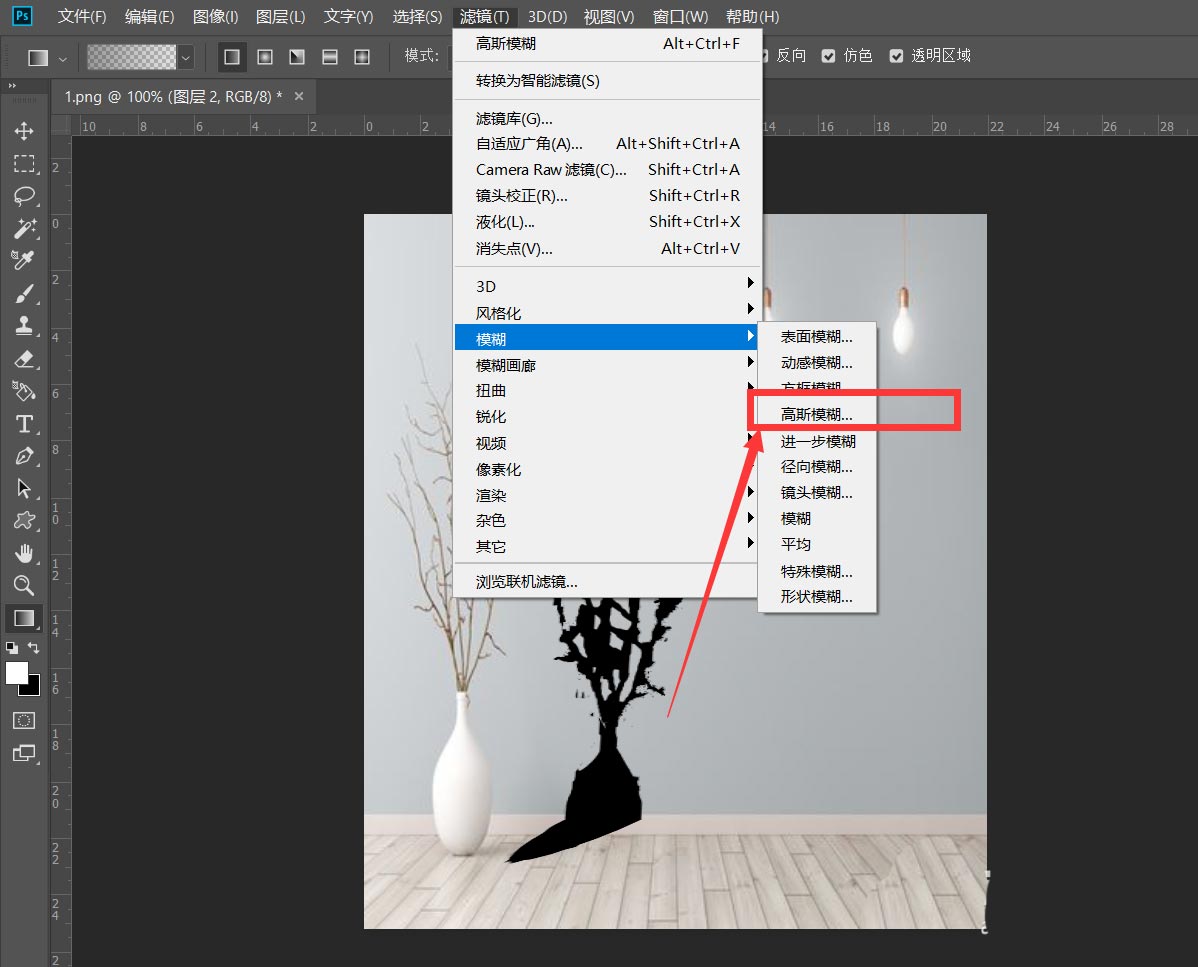
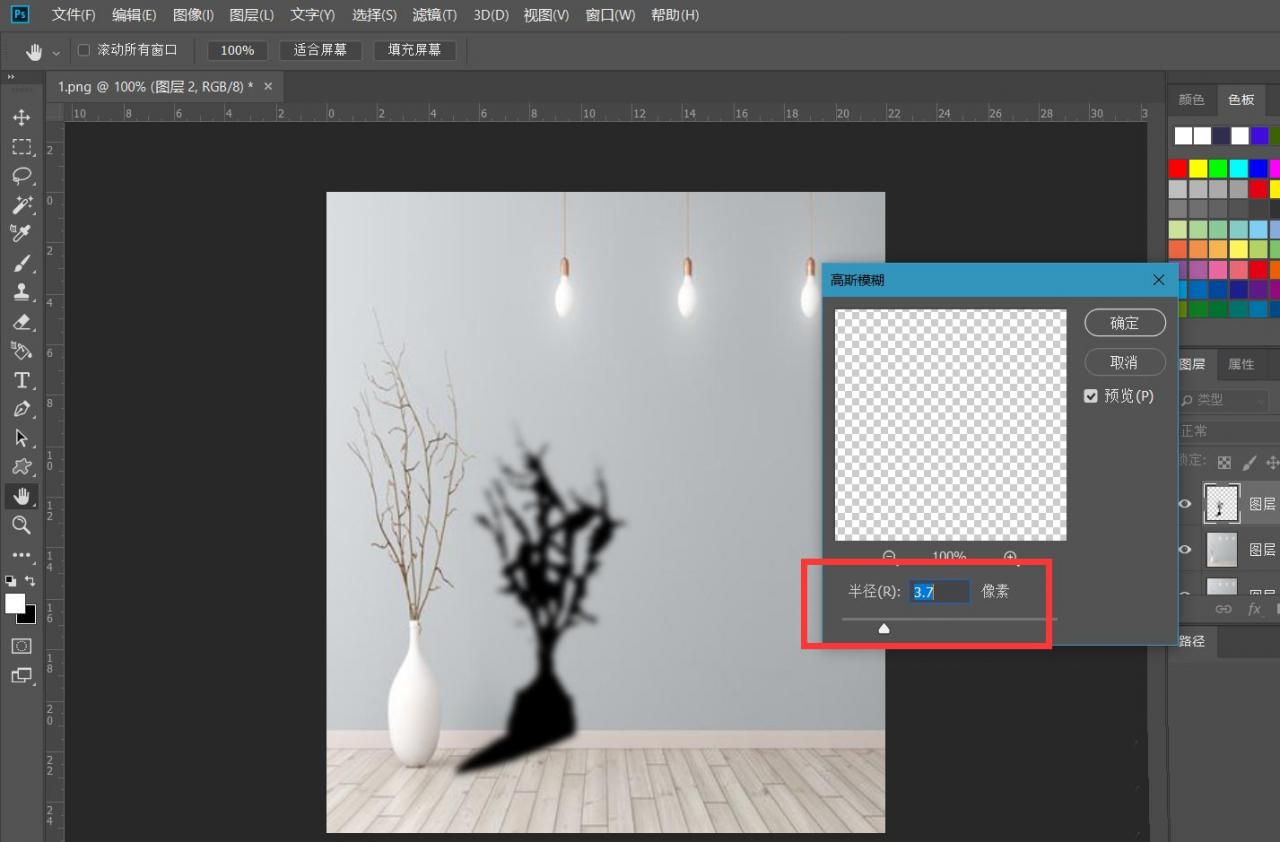
最后,我们降低投影图层的不透明度,然后添加一个图层蒙版,拉个黑白渐变,使得投影更加逼真,如下图所示。