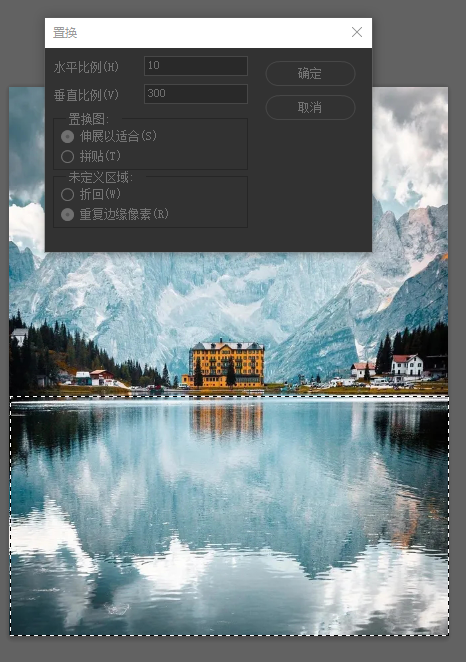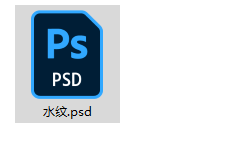今天我们来制作一个水面涟漪效果,该效果主要通过滤镜的综合运用来实现。在使用过程中根据素材图片的尺寸不同,相关的参数设置也将有所差异,请灵活掌握。其实制作方法也多种多样,本篇先教同学们一种简单的水波倒影制作方法,带领大家入门,一起来学习一下吧。
效果图:


第1步:
打开ps,打开素材图片

Ctrl+J复制一层,滤镜-杂色-添加杂色,数量拉到最大,确定
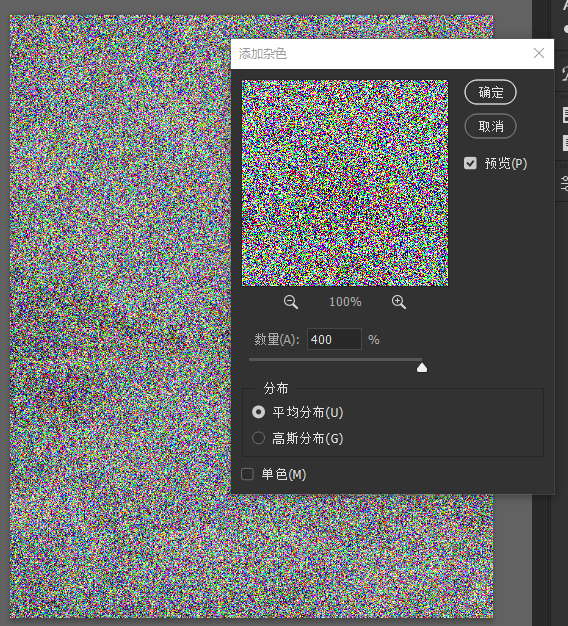
滤镜-模糊-高斯模糊,半径为2,确定
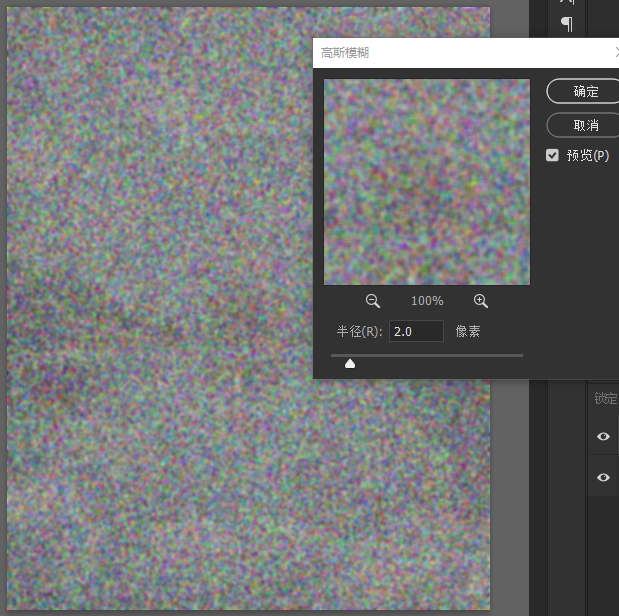
点击通道,选择红通道,滤镜-风格化-浮雕效果,角度为180度,确定
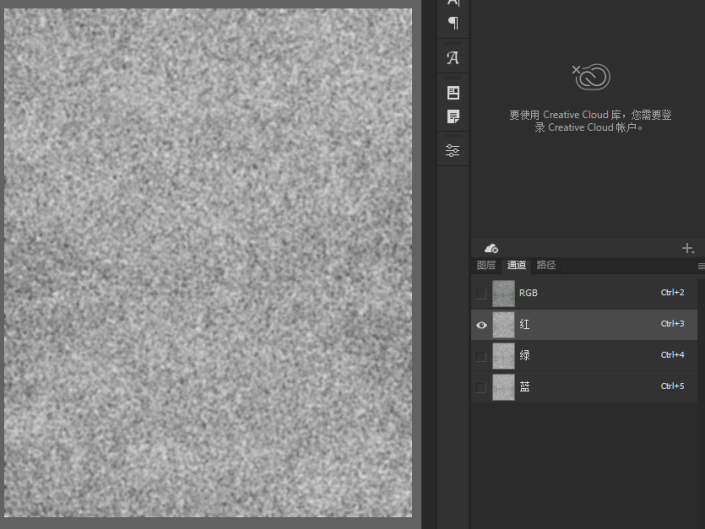
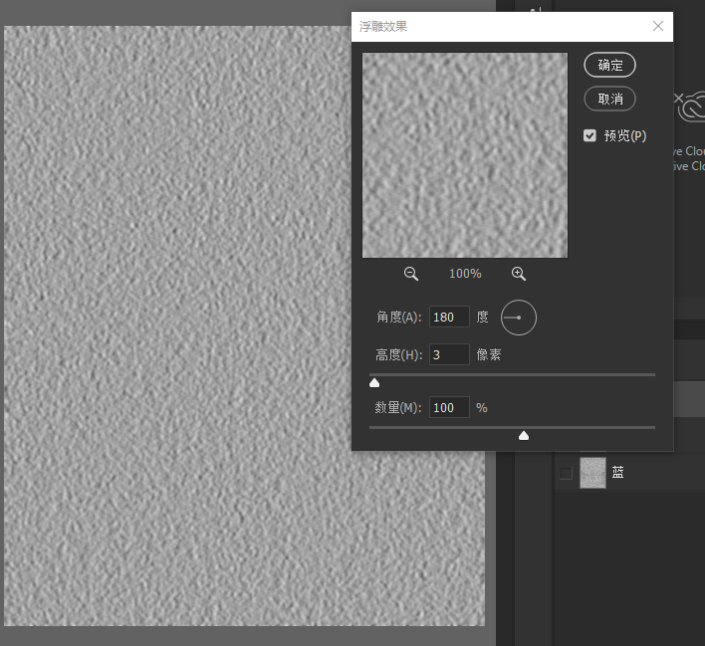
选择绿通道,同样执行滤镜-风格化-浮雕效果,角度为50度,确定
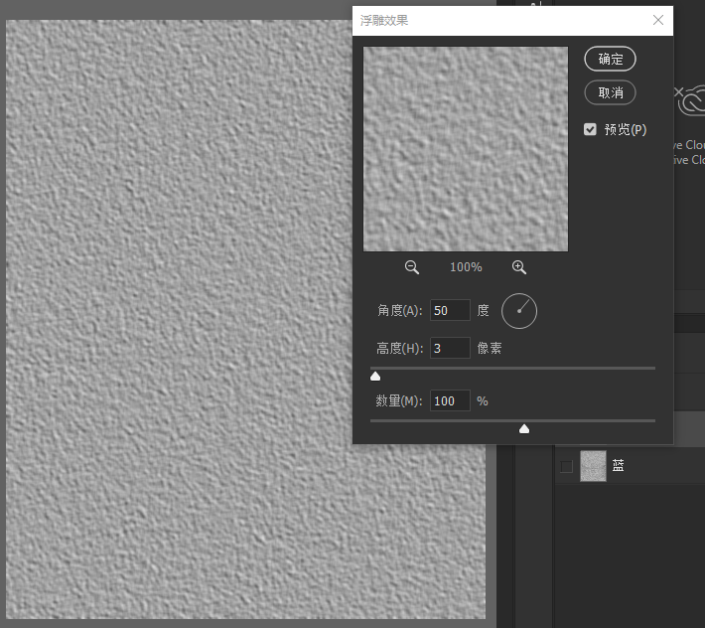
点击通道里的RGB,在点击图层回到图层,缩小画面,Ctrl+T,右键选择透视,将底部向外侧拉宽
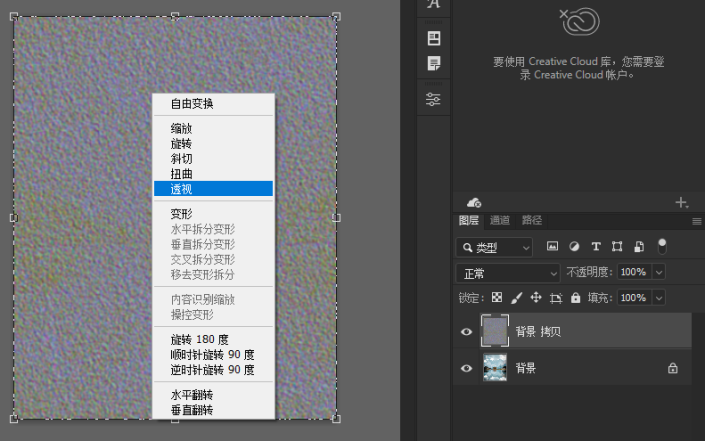
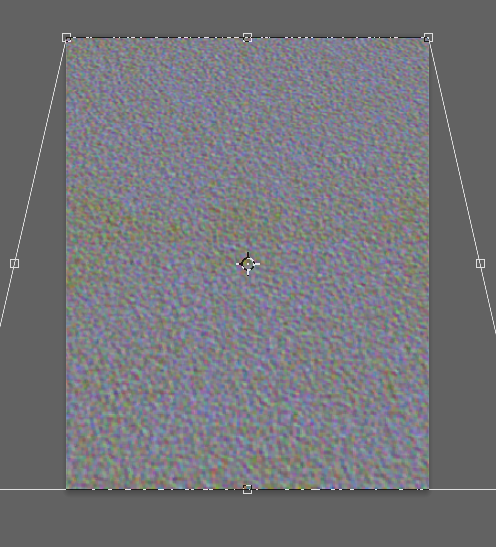
放大画布,文件-存储为PSD格式文件
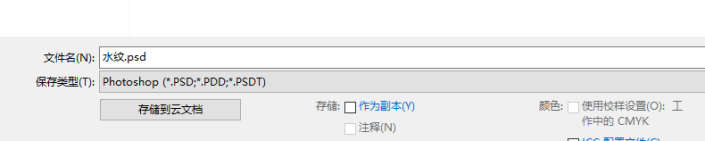
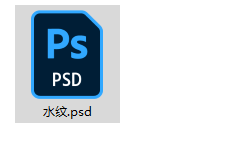
隐藏背景拷贝图层,再复制一层背景,矩形选框工具框选水面区域
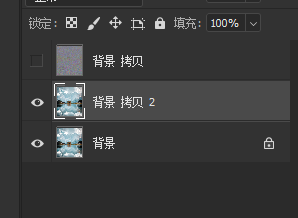
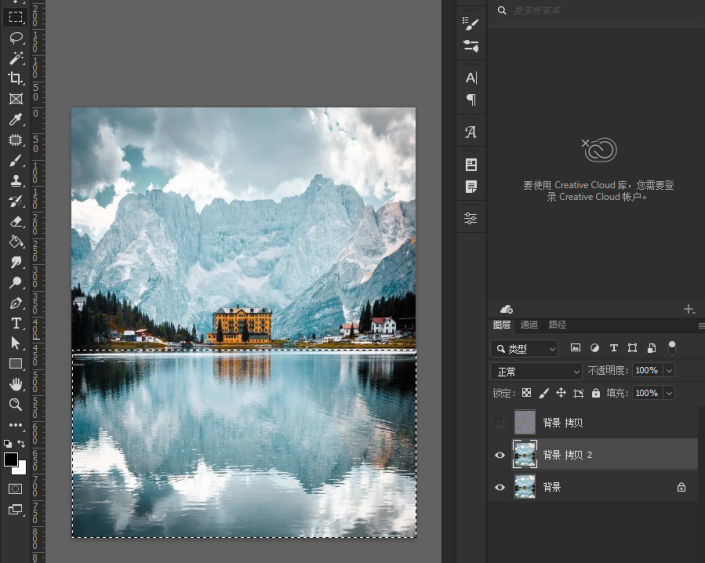
滤镜-扭曲-置换,垂直比例设置为300,确定,选择刚刚存储的PSD文件,再确定