在使用Word处理一些事务的时候,经常会遇到需要插入一些特殊符号的情况。比如,输入方框内打勾符号就是比较常见的一种情况。
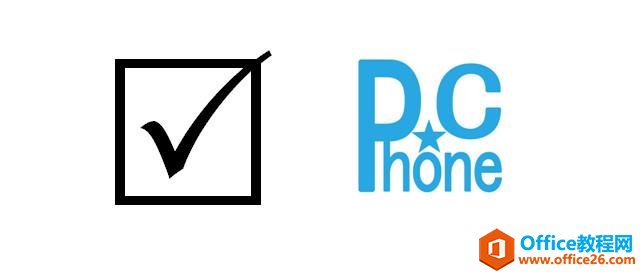
一、直接插入法
在word的【插入】选项中单击【符号】按钮,然后选择【其它符号】,再将这个界面的字体切换为“Wingdings 2”的字体,就可以看到许多相同类型匠特殊符号了。双击即可快速插入。
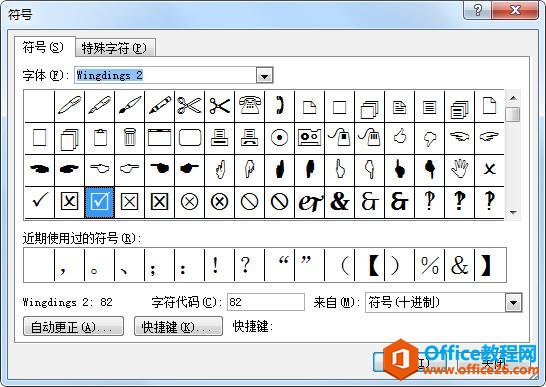
二、字体变换法
先在需要输入方框内打勾符号的地方输入一个大写的R字母,然后选中这个R字母后将它的字体设置为“Wingdings 2”即可出现这个特殊符号。
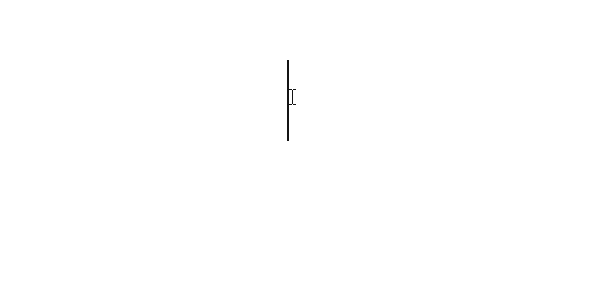
有的输入法自带一些特殊符号的快捷输入,可以借助此类输入法来快速插入特殊符号。比如,搜狗输入法。
四、利用快捷键转换
不知道这个算不算是word中隐藏的一个彩蛋,利用此方法在word中输入方框内打勾符号也是非常简单的。
首先在word中需要输入这个符号的地方输入一个数字:2611,然后再选中这个数字后按下组合键【ALT+X】,你就会发现之前输入的2611变成方框内打勾符号了。
需要注意的是,如果这个组合键已经被其它程序占用的话,可能会转换失败。
五、直接输入法
实际上这个特殊符号也是可以直接输入的,这样才是最方便的输入方法。在word中需要输入这个符号的地方按住【alt】键的同时再在数字小键盘输入:9745这4个数字。你会发现,当输入完成后,再松开alt键的时候,就自动出现这个特殊符号了。
