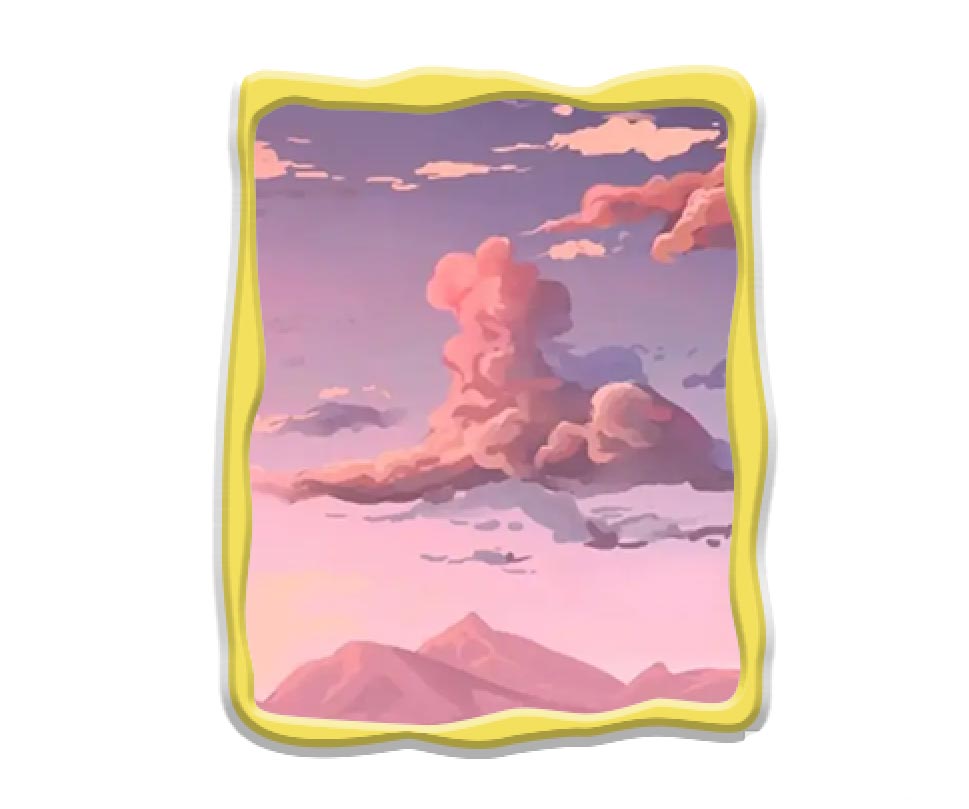Photoshop如何自制装饰画?比较喜欢风景当做装饰画,该怎么制作呢?下面我们就来看看详细的教程。
首先,我们打开Photoshop,点击屏幕框选的【创建】,新建空白画布。
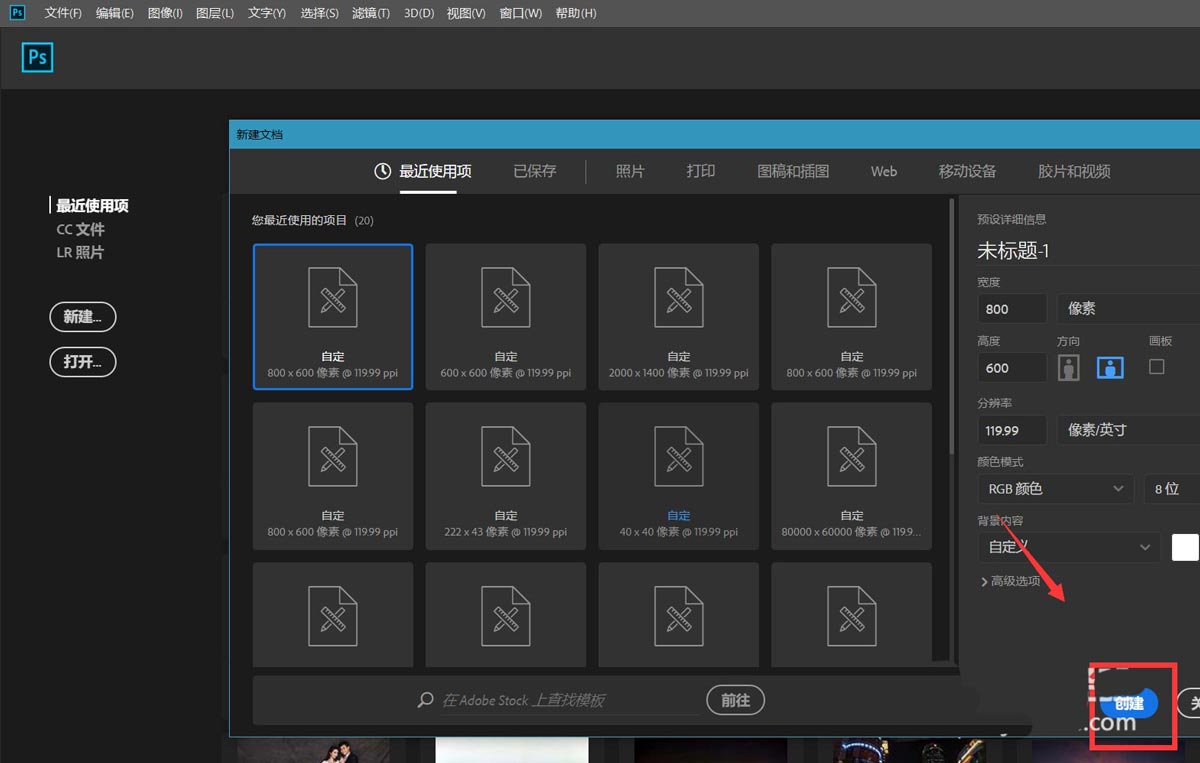
下面,我们新建空白图层,找到自定义形状工具,定义属性为【像素】,找到画框图形,如下图。
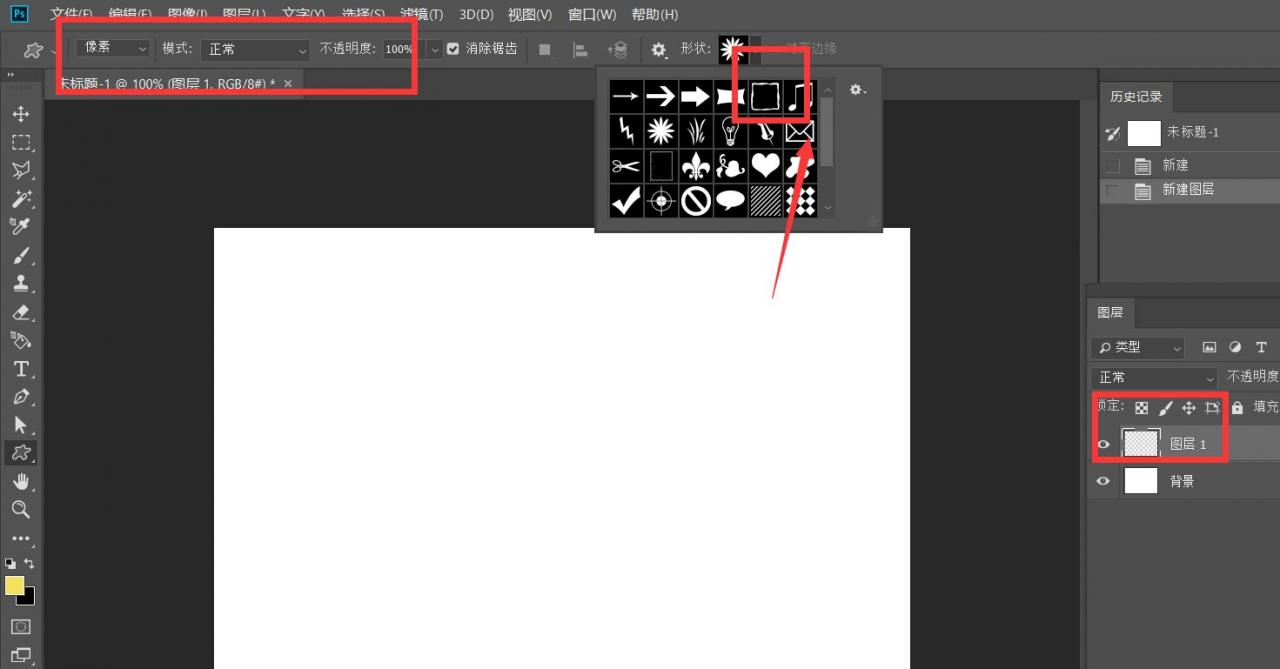
我们选择自己喜欢的画框颜色,在画布上画一个画框。
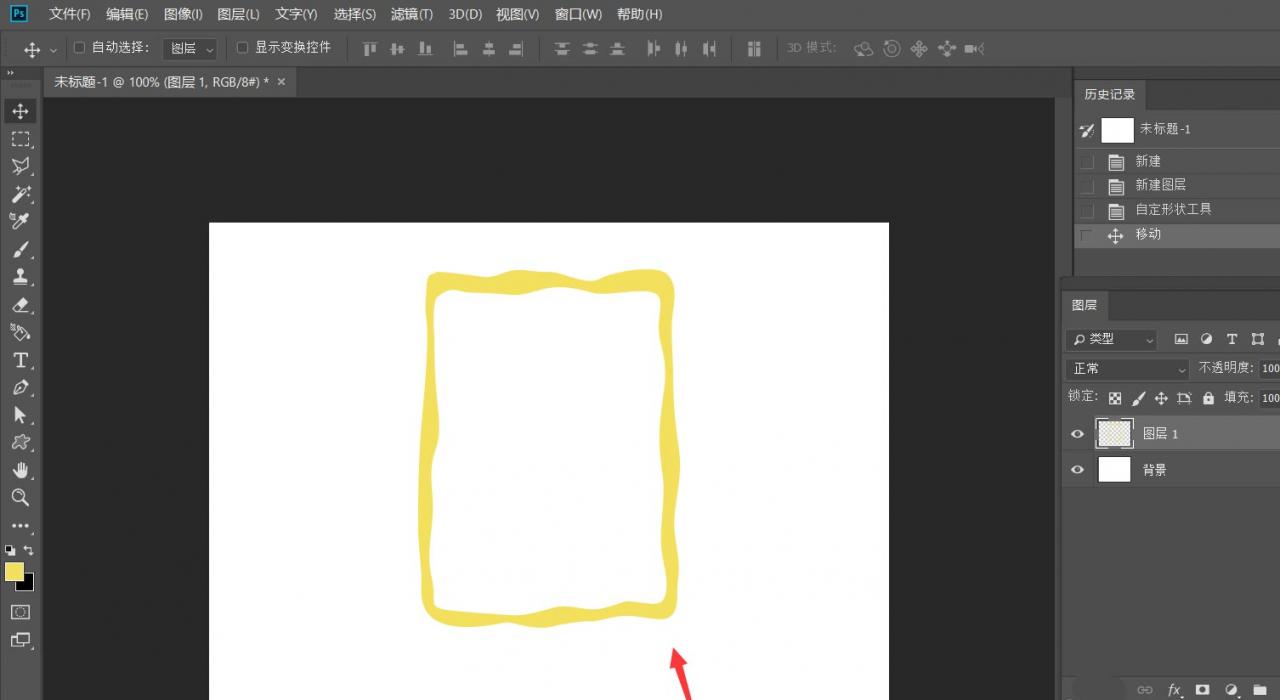
下面,我们点击左上角【文件】——【置入嵌入对象】,导入图片,覆盖画框。
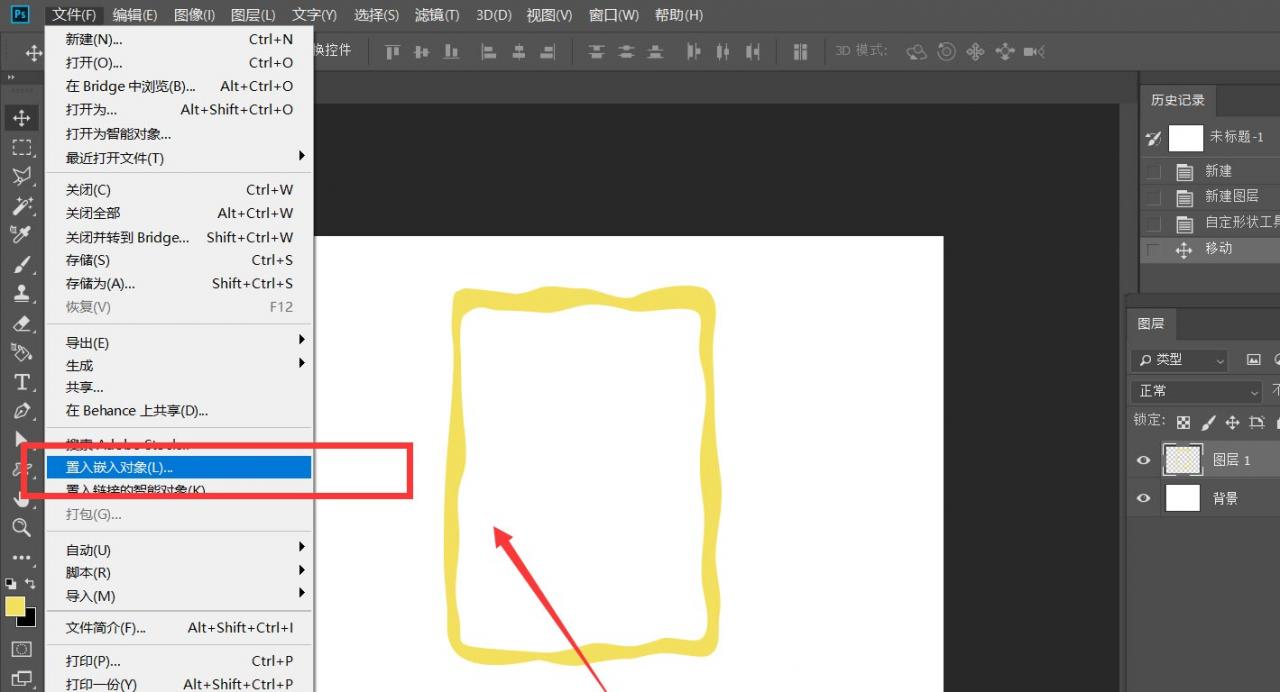
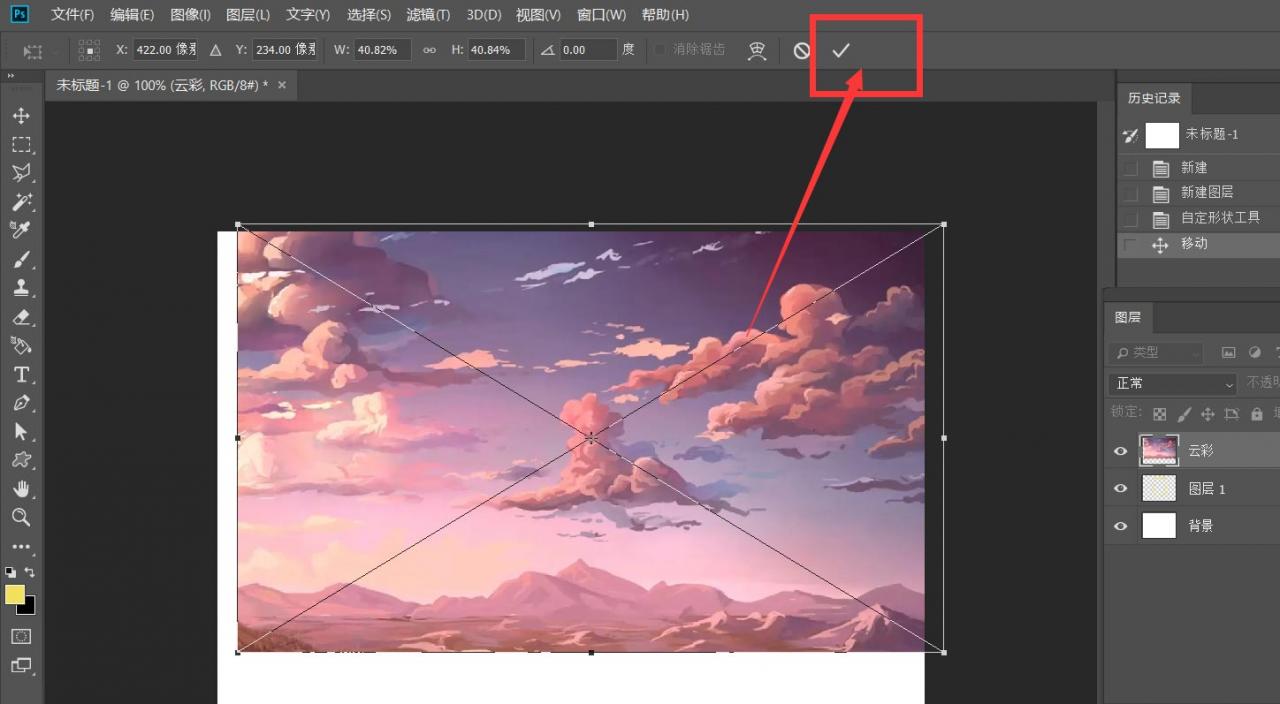
下面,我们用魔棒工具框选出画框内容以外的选区,选择图片图层,按delete删除,这样,装饰画的雏形就出现了。
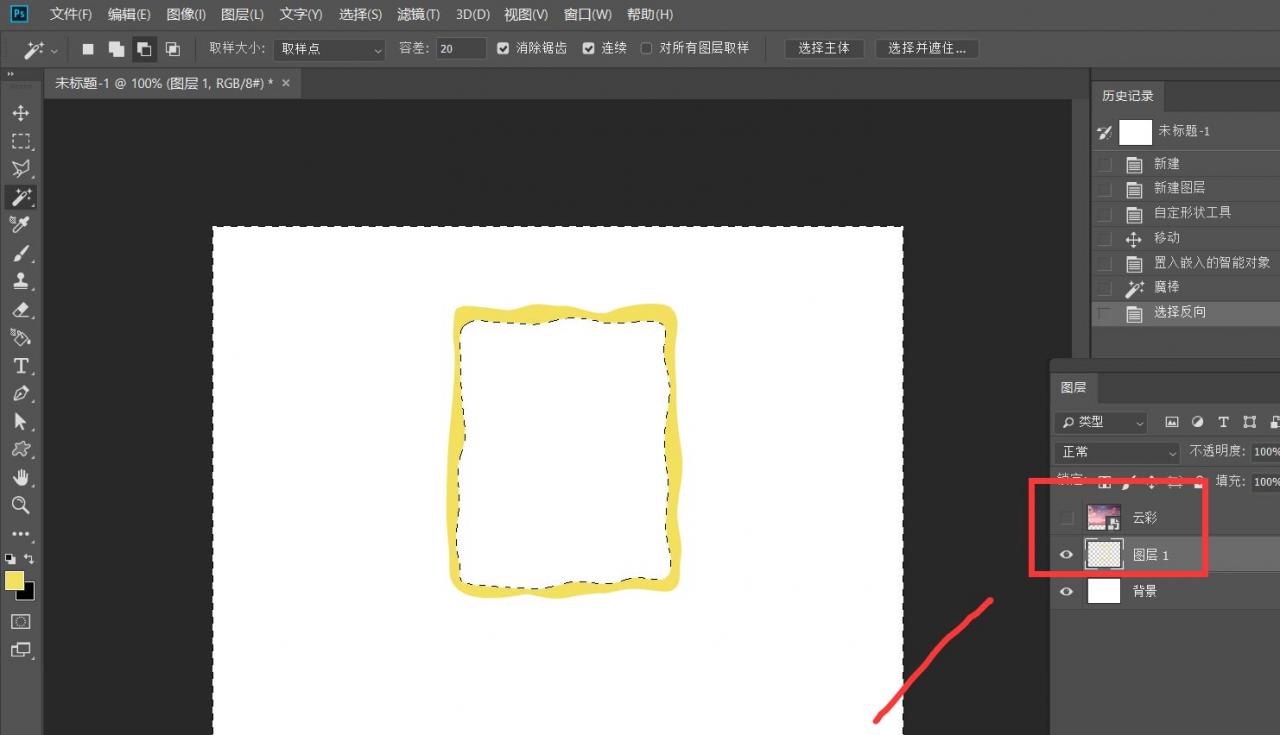
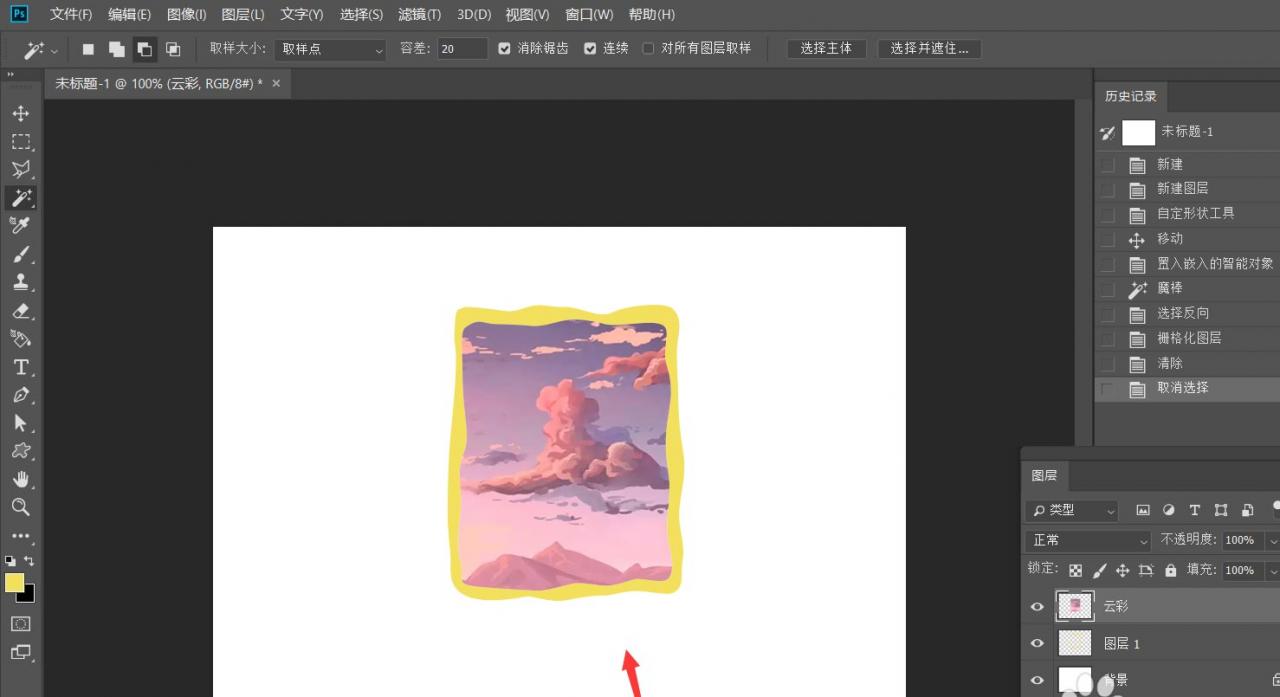
下面,我们双击画框图层,打开图层混合选项面板,给画框添加斜面浮雕效果,参数如下图所示。
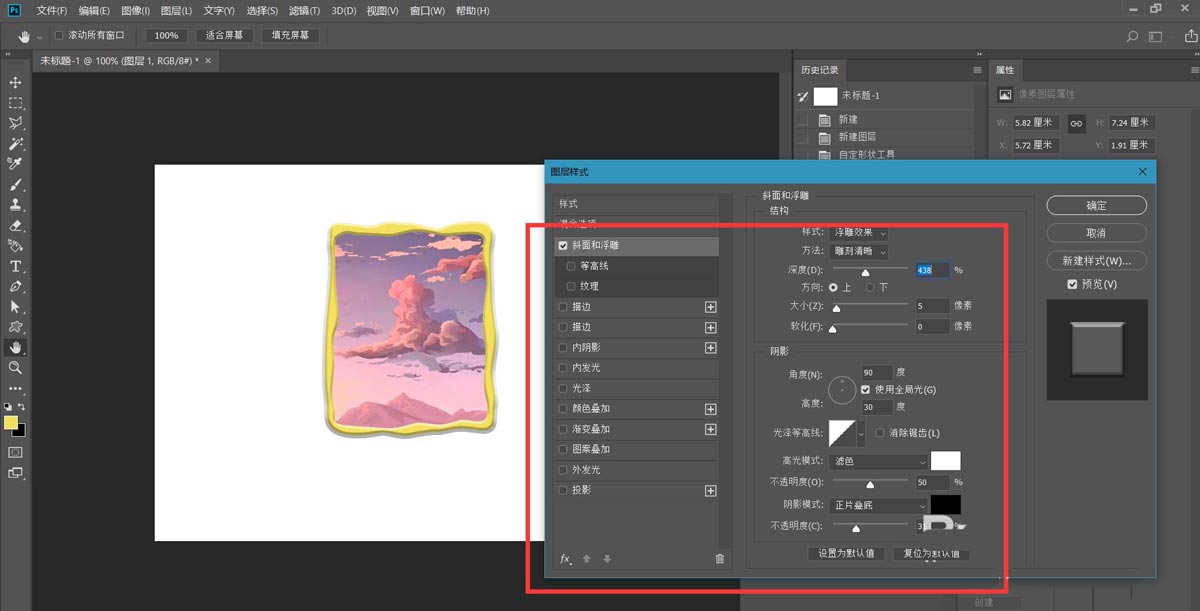
最后,我们来看一下装饰画的最终效果,大家不妨也来试一试。