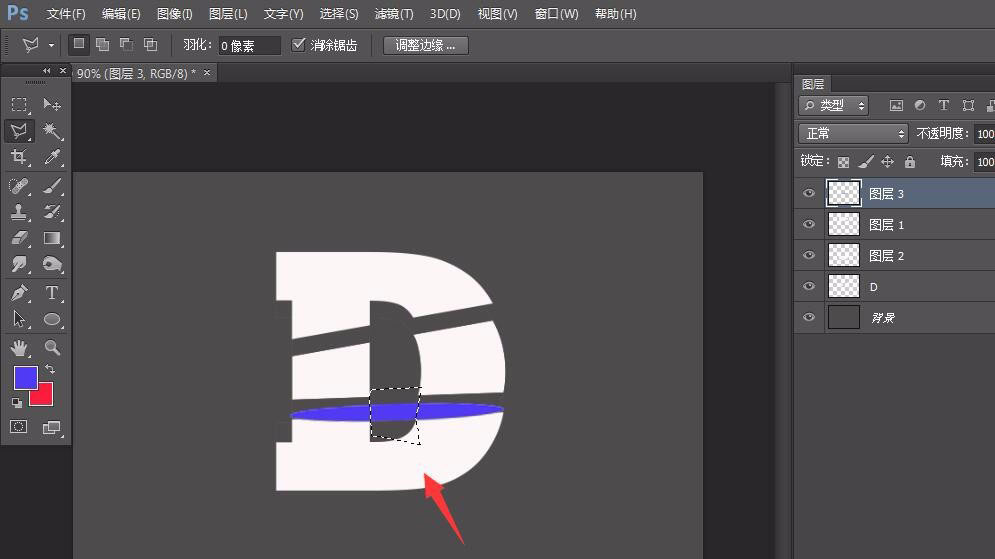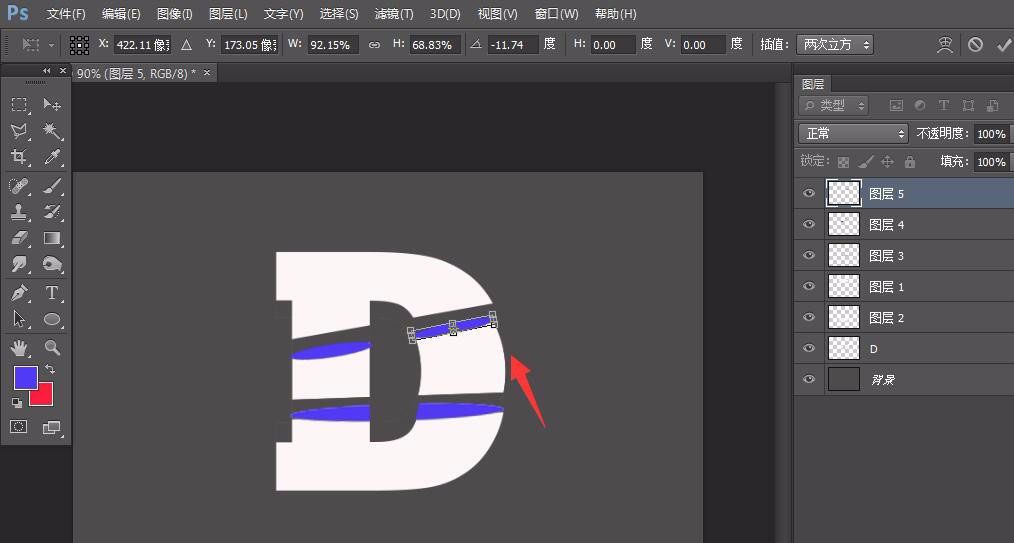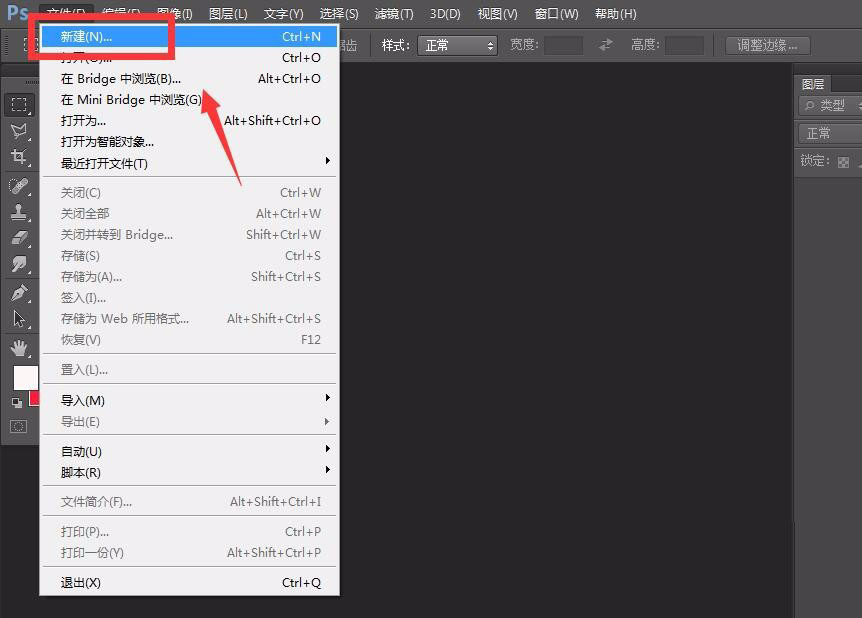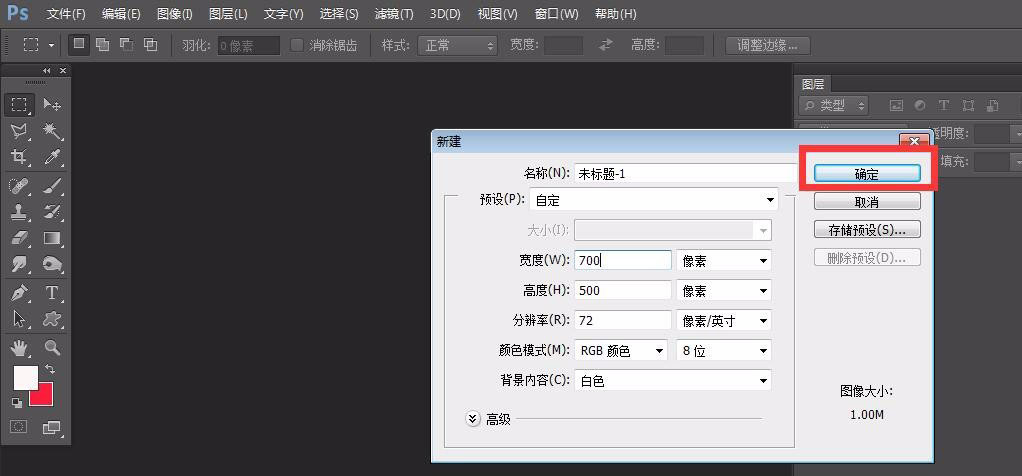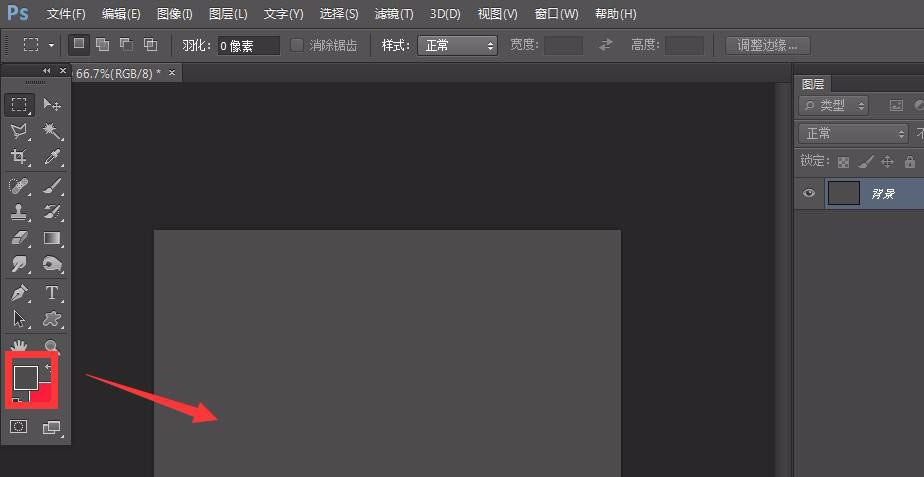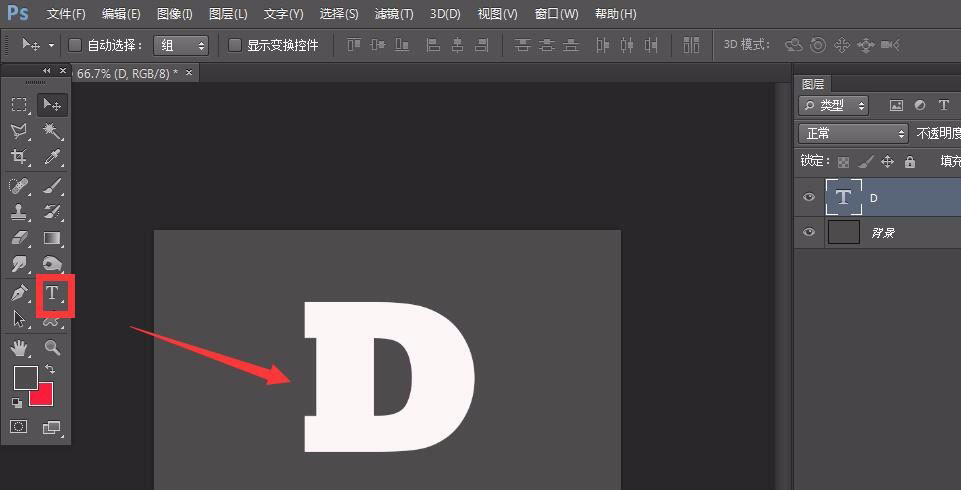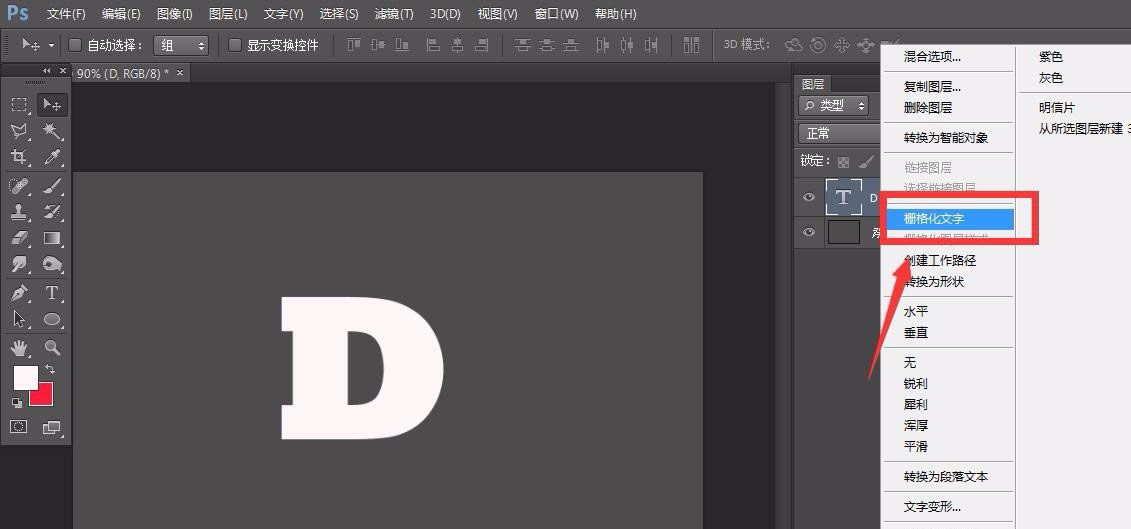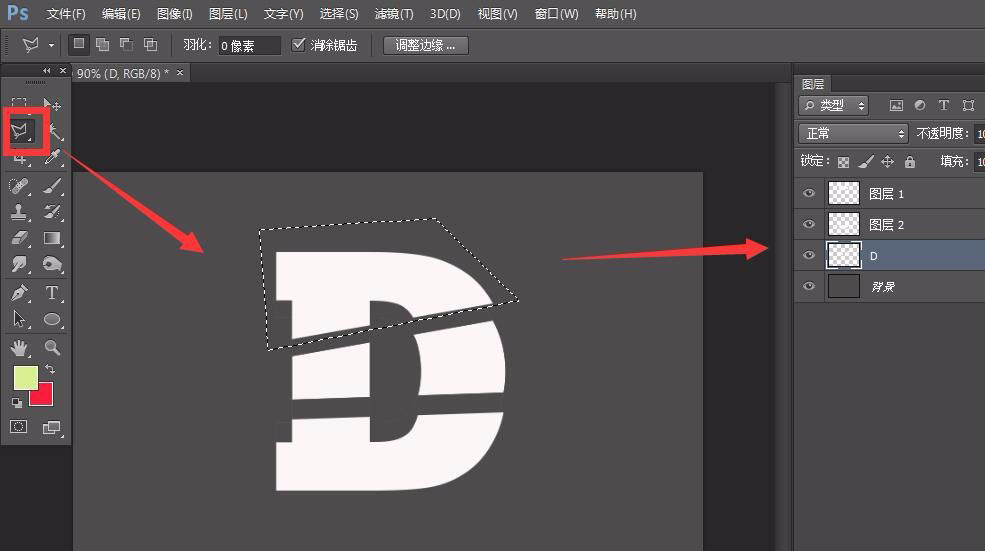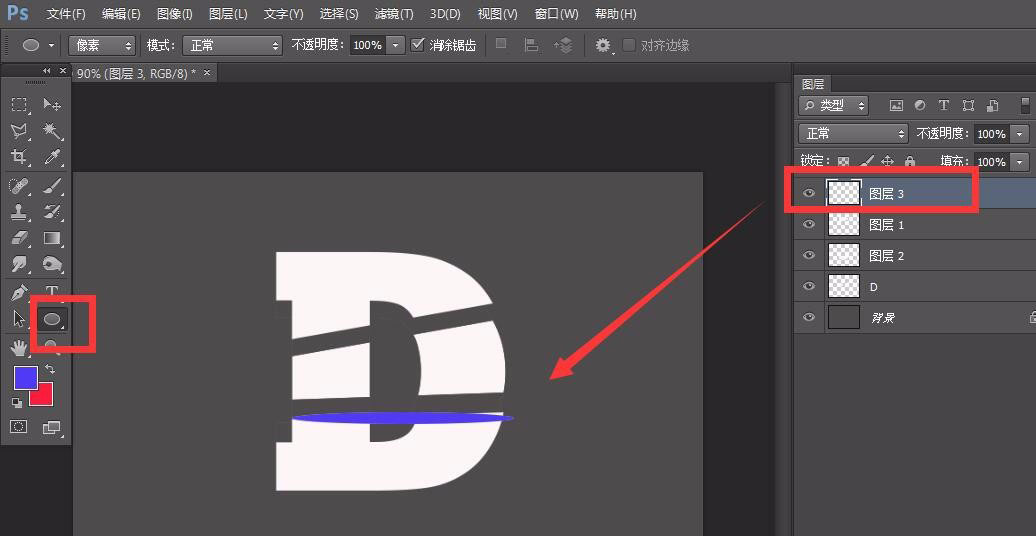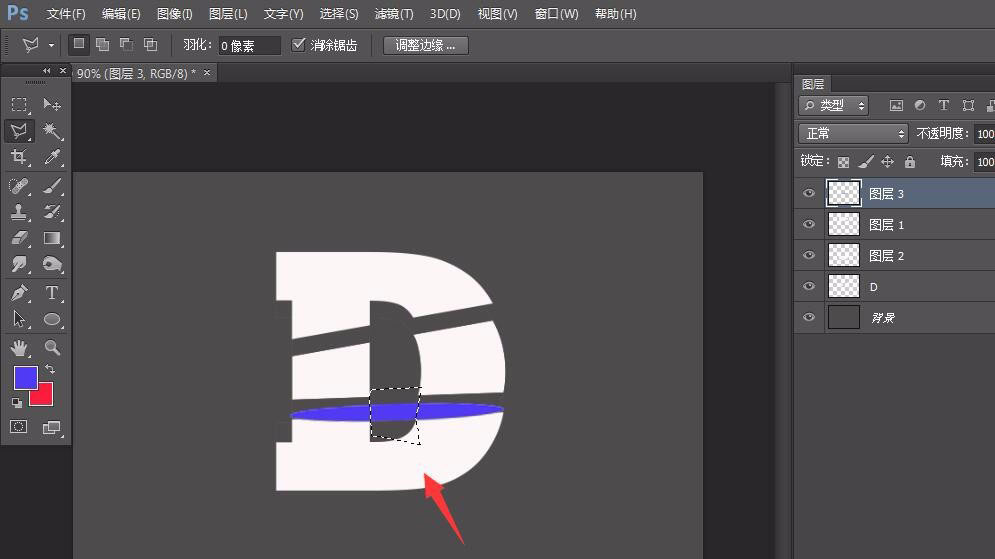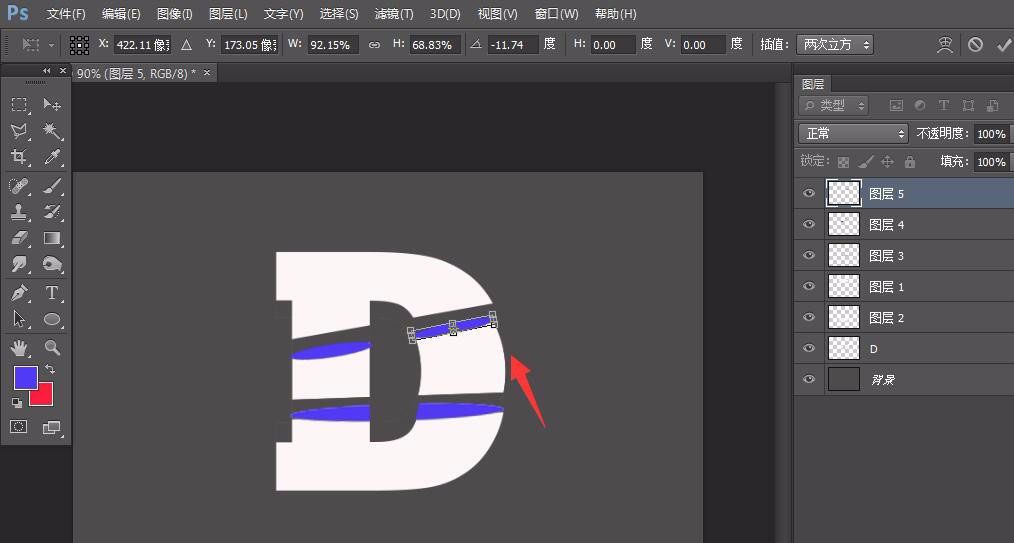photoshop怎么制作立体切割字母效果?想要设计一款字体分割处呈现3d立体效果的字体,该怎么做立体分割字体呢?下面我们就来看看详细的教程。
首先,我们打开photoshop,点击左上角的【文件】——【新建】,创建空白画布。
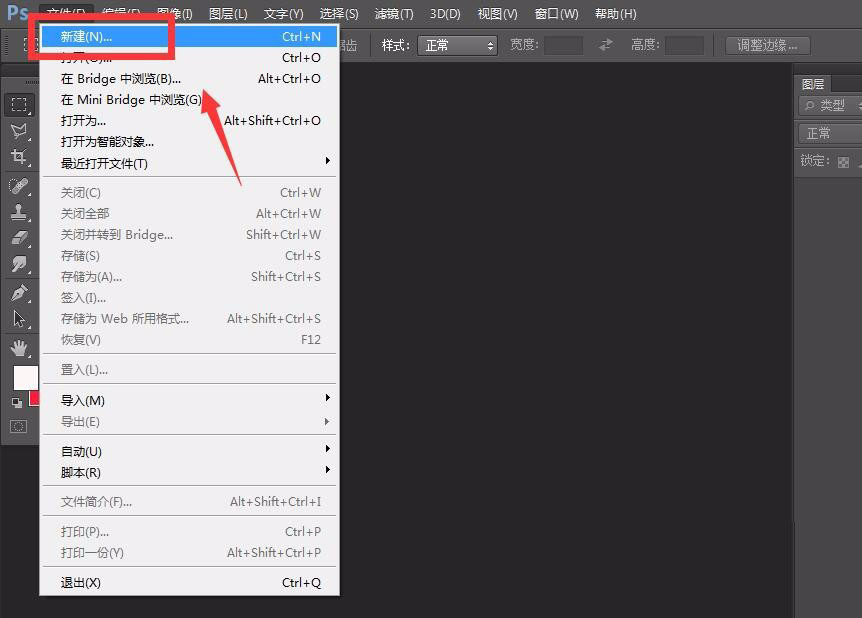
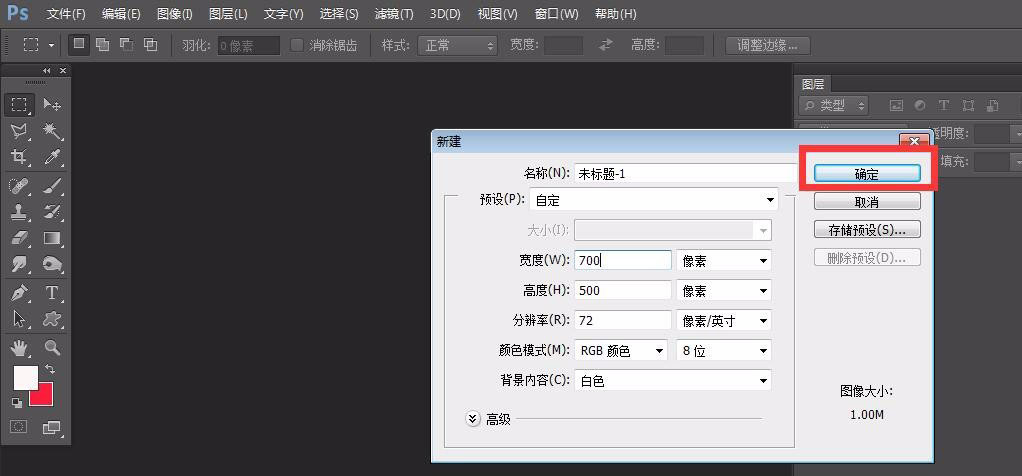
设置前景色颜色为深色,按alt+delete键填充背景色。
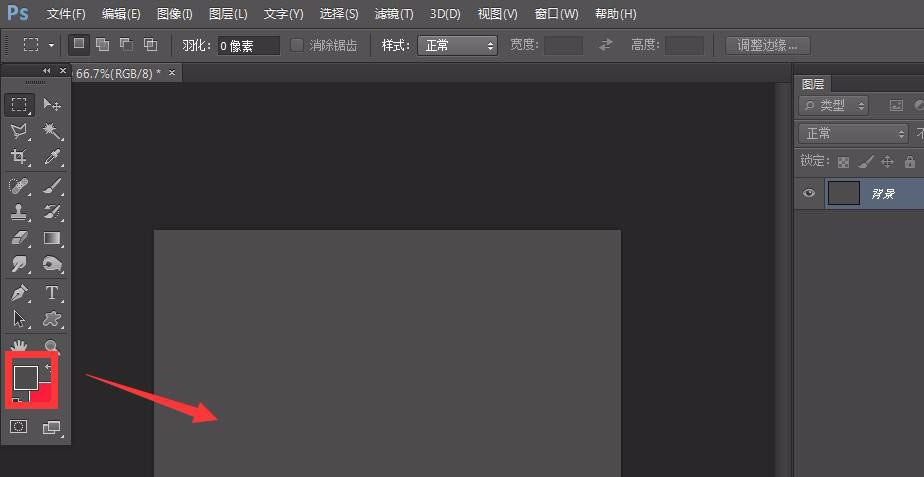
选择左侧工具栏的文字工具,在画布中输入文字,调整字体大小、字体等。
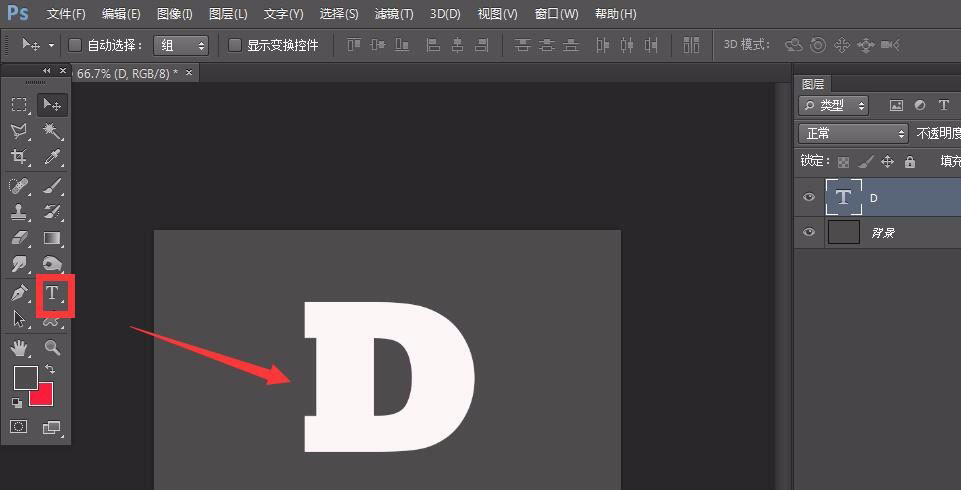
我们选择文字图层,右击鼠标,选择【栅格化图层】,将文字栅格化
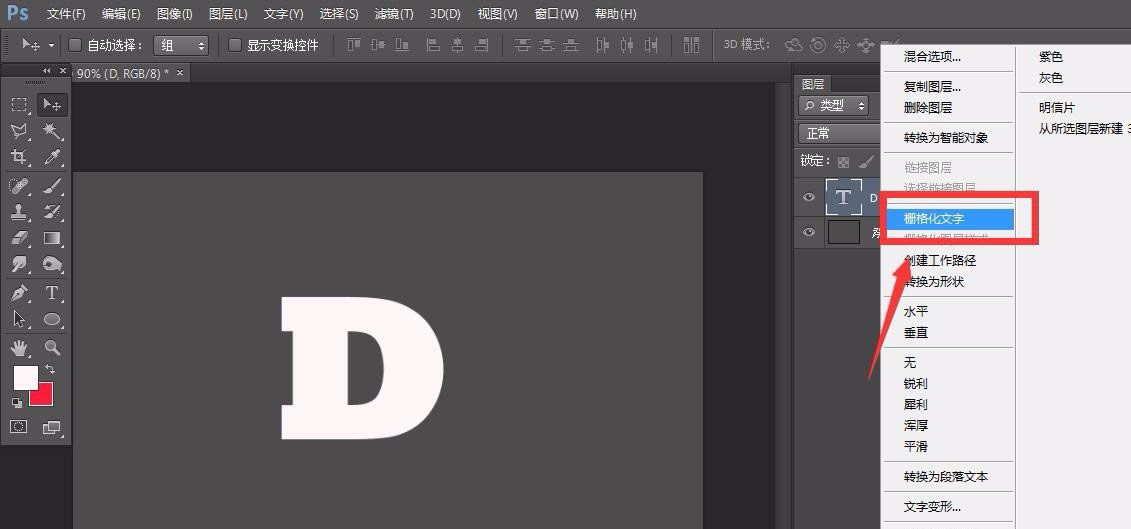
下面,我们选择左侧工具栏的套索工具,用套索工具将文字切割成几部分,如下图。
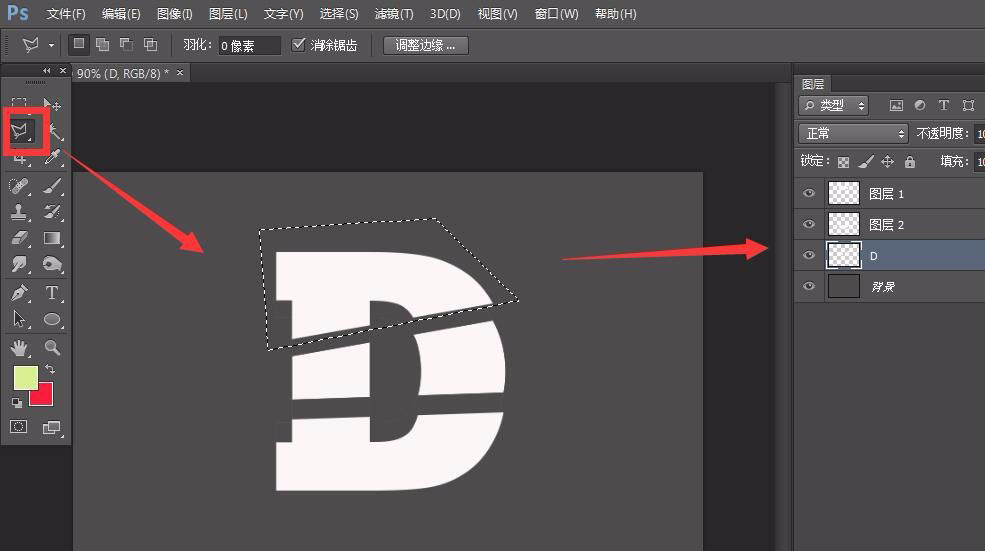
下面,我们新建空白图层,选择左侧工具栏的【椭圆形状工具】,在文字切割面上添加下图所示的切割面,按ctrl+t调整切割面吻合。
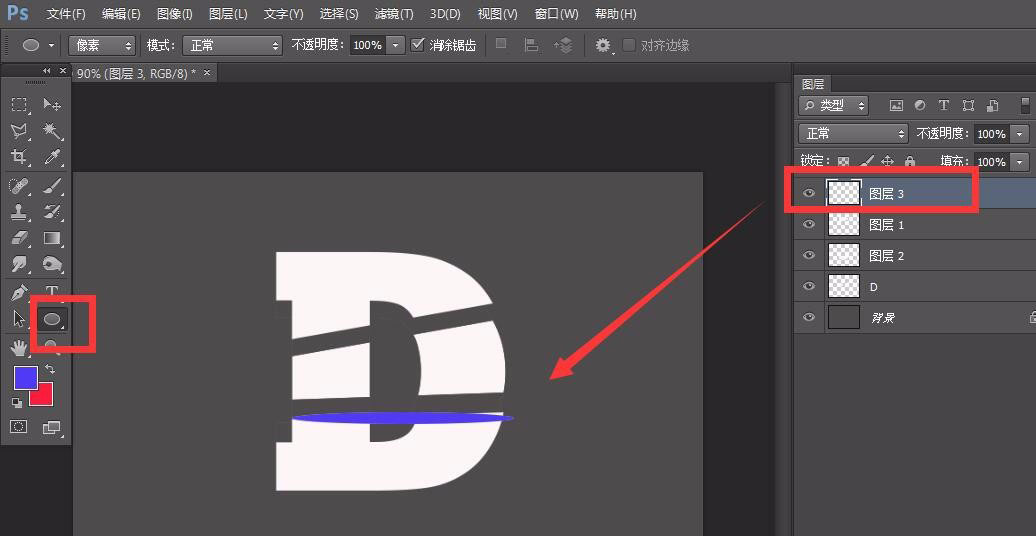
最后,我们将每个切割面都添加上切割面,这样,立体切割字母效果就完成了。