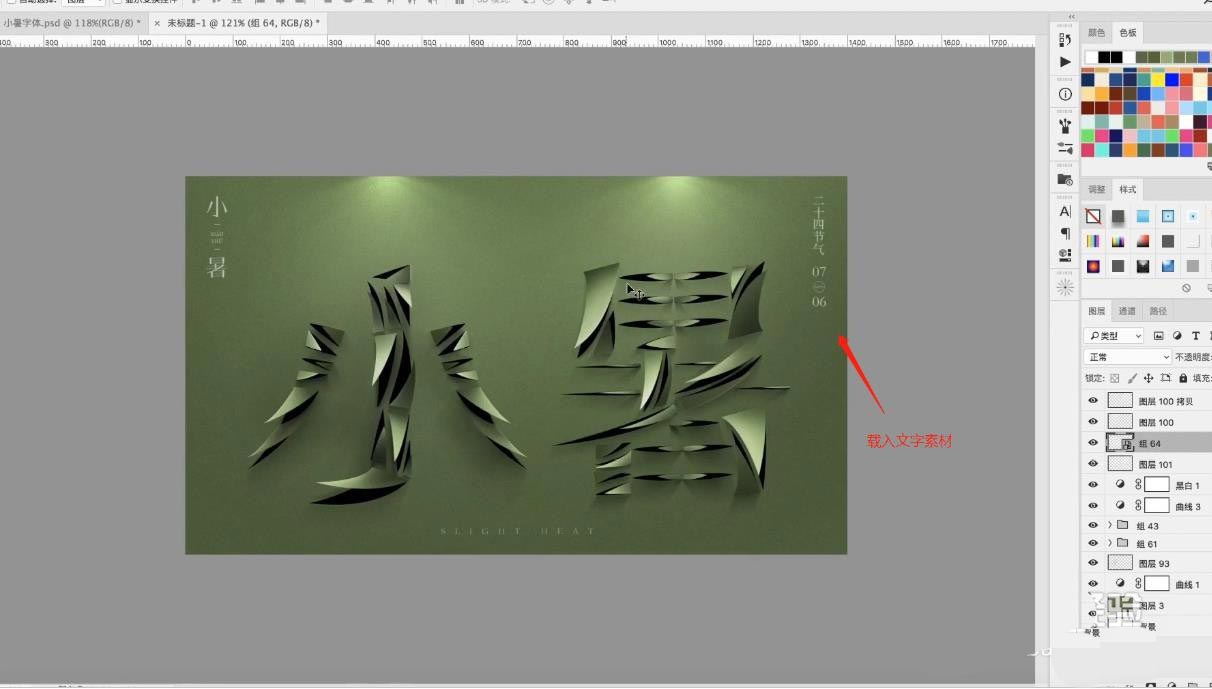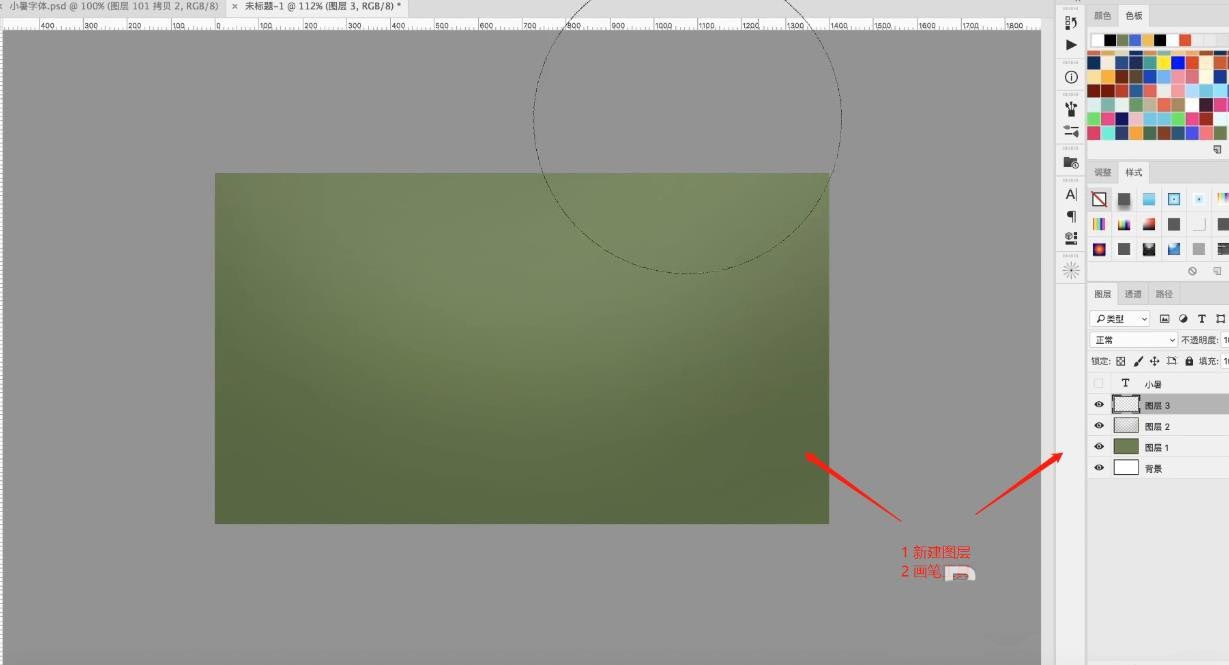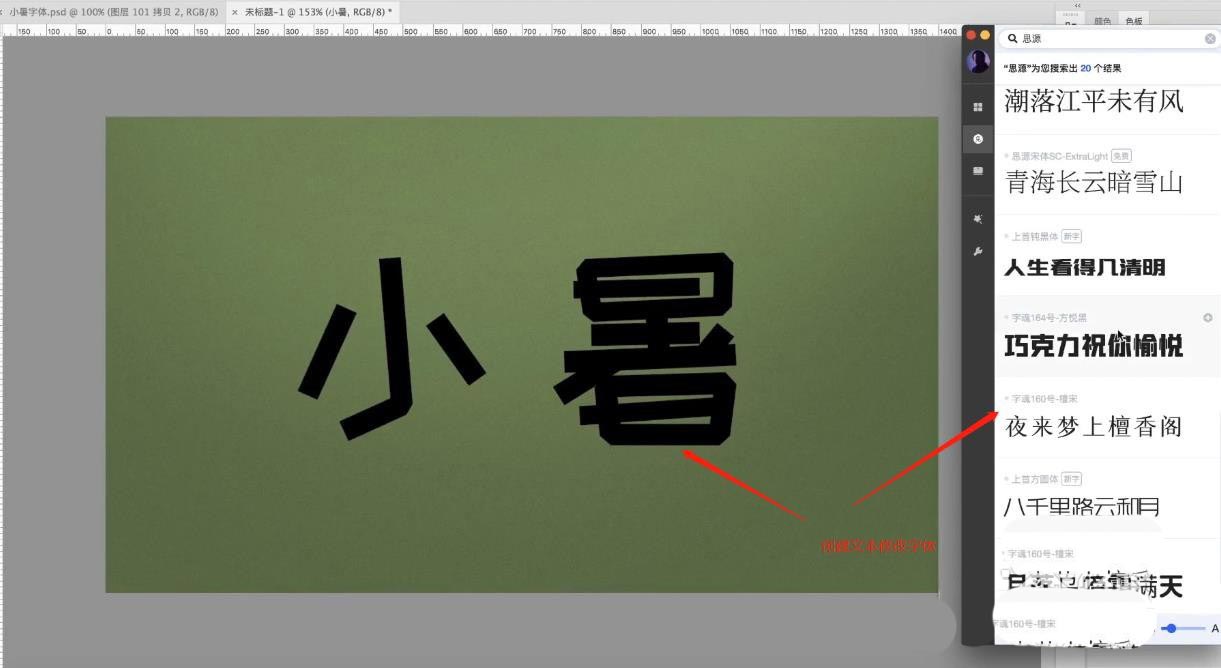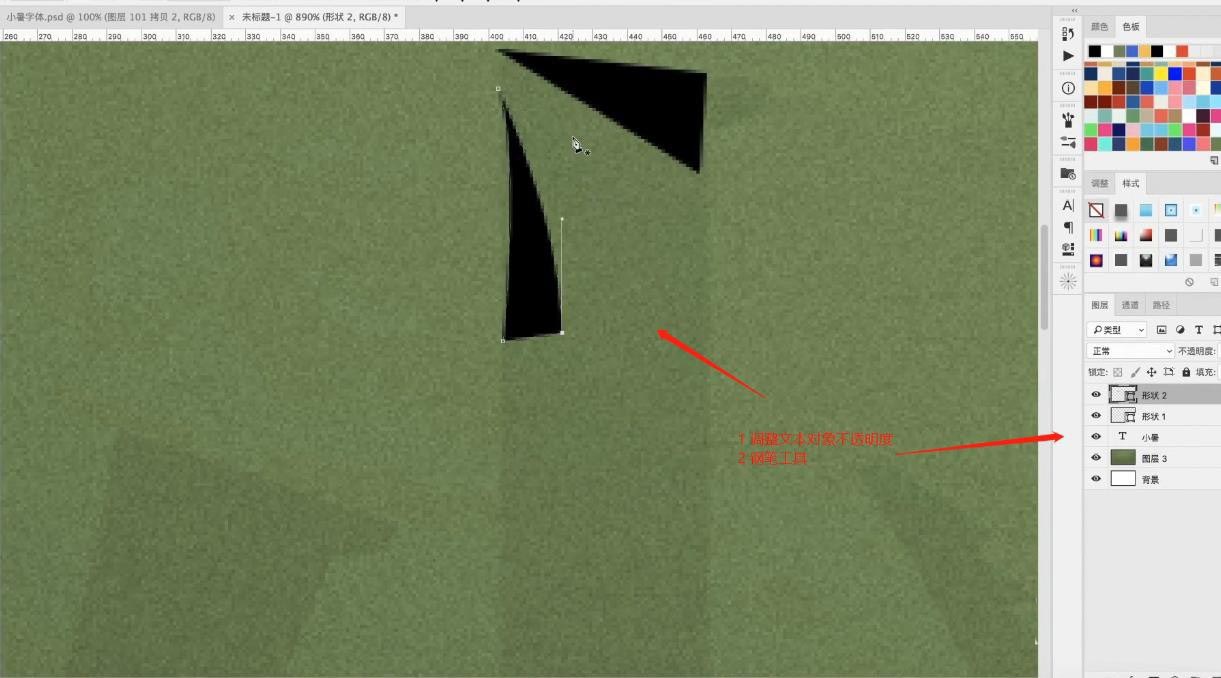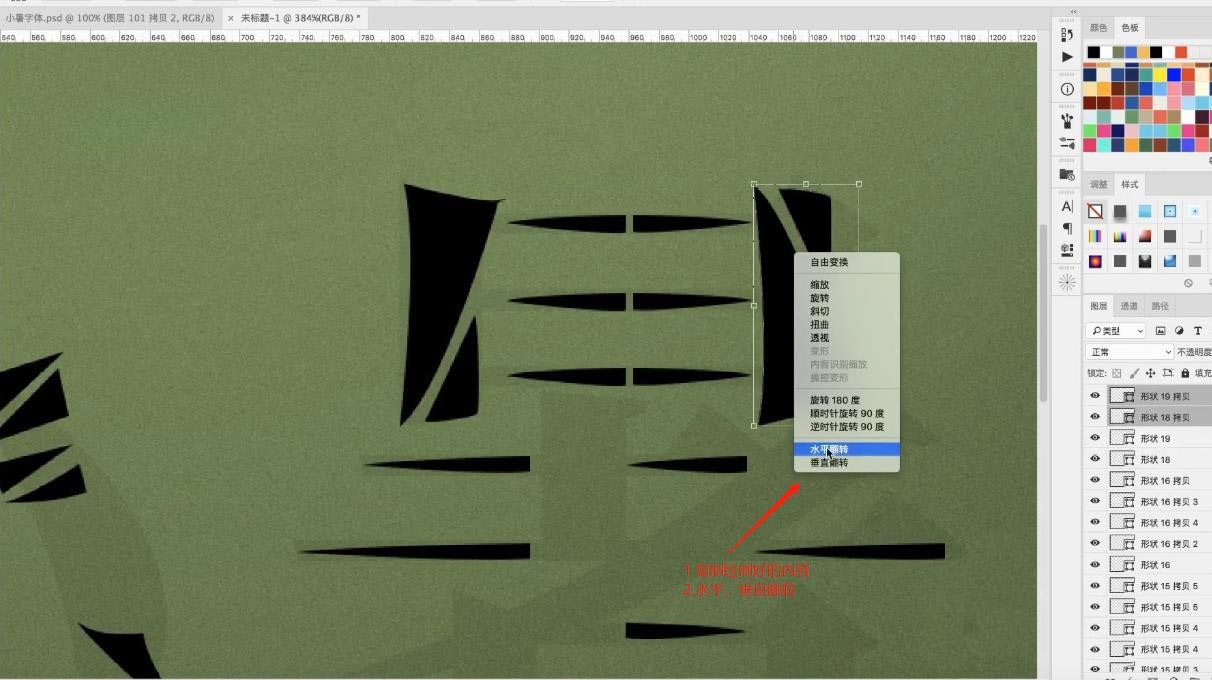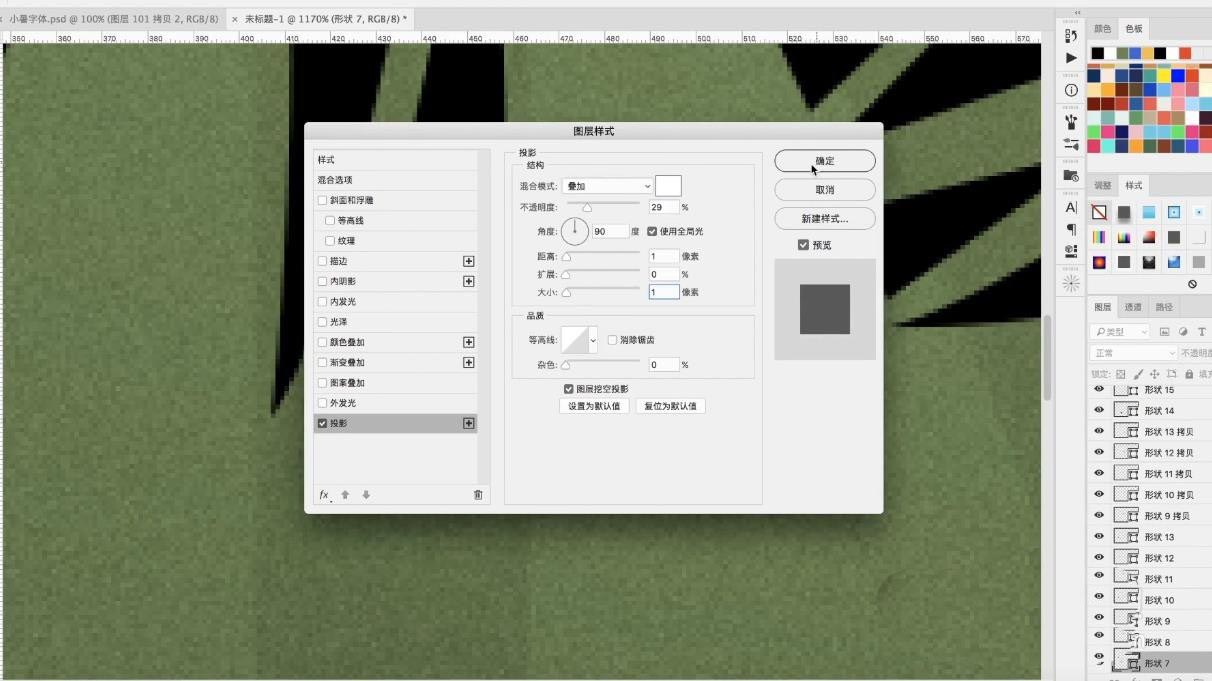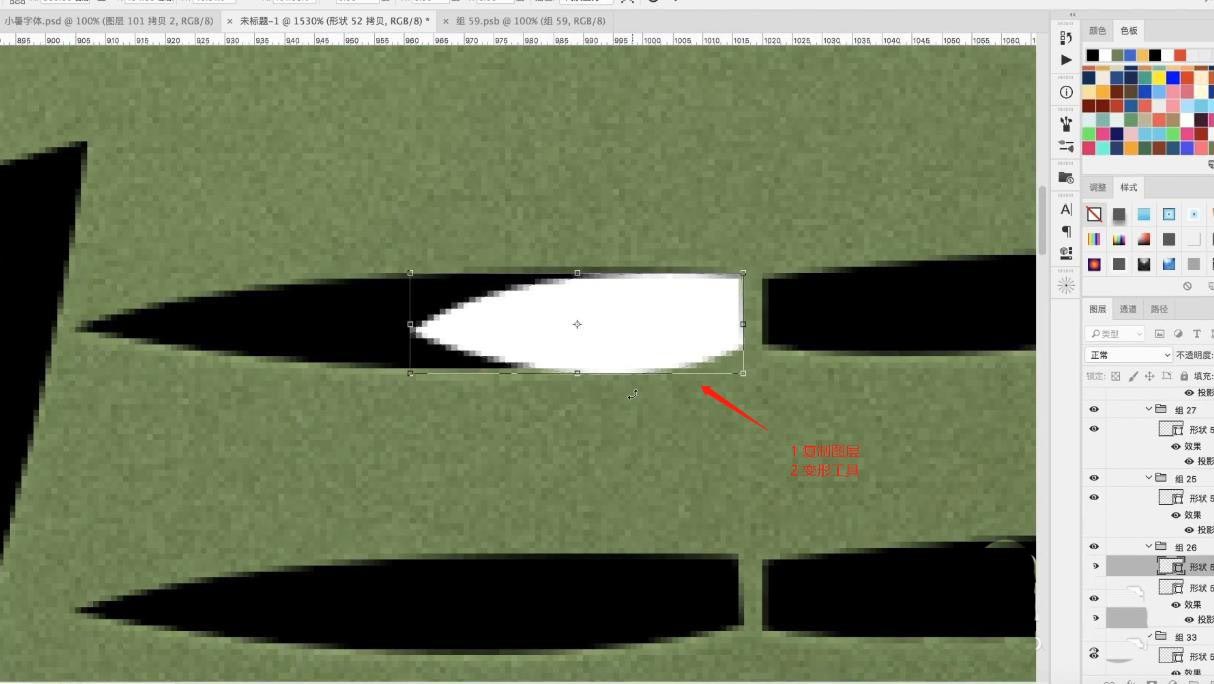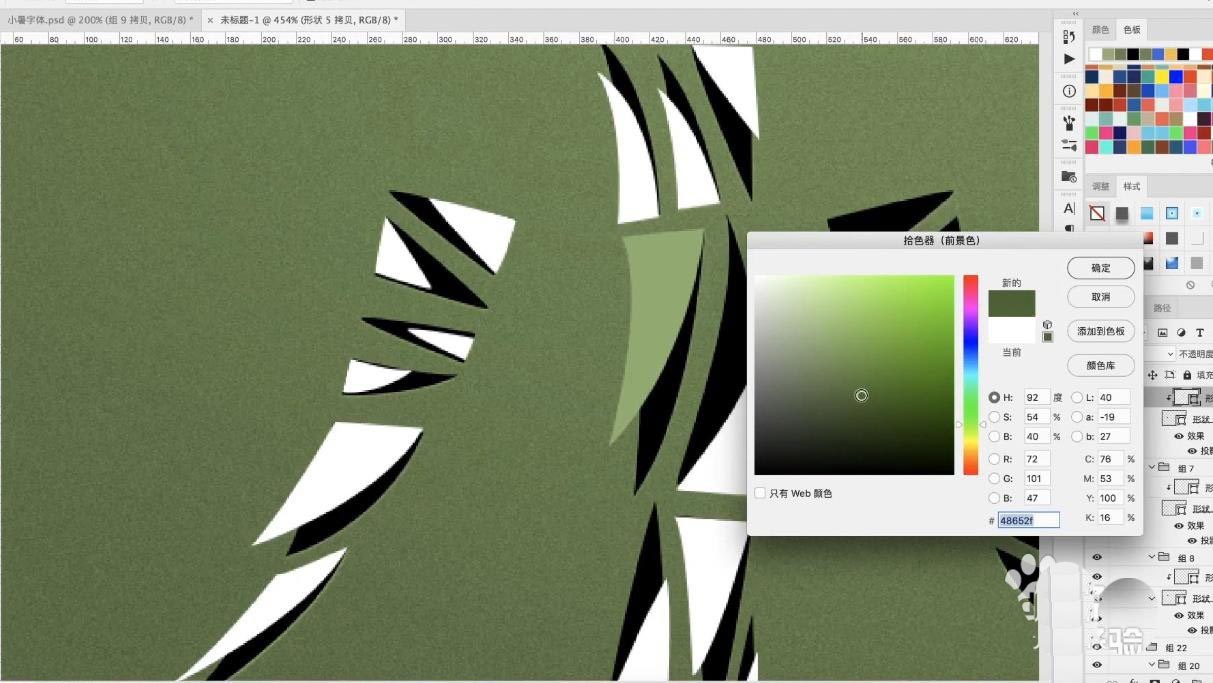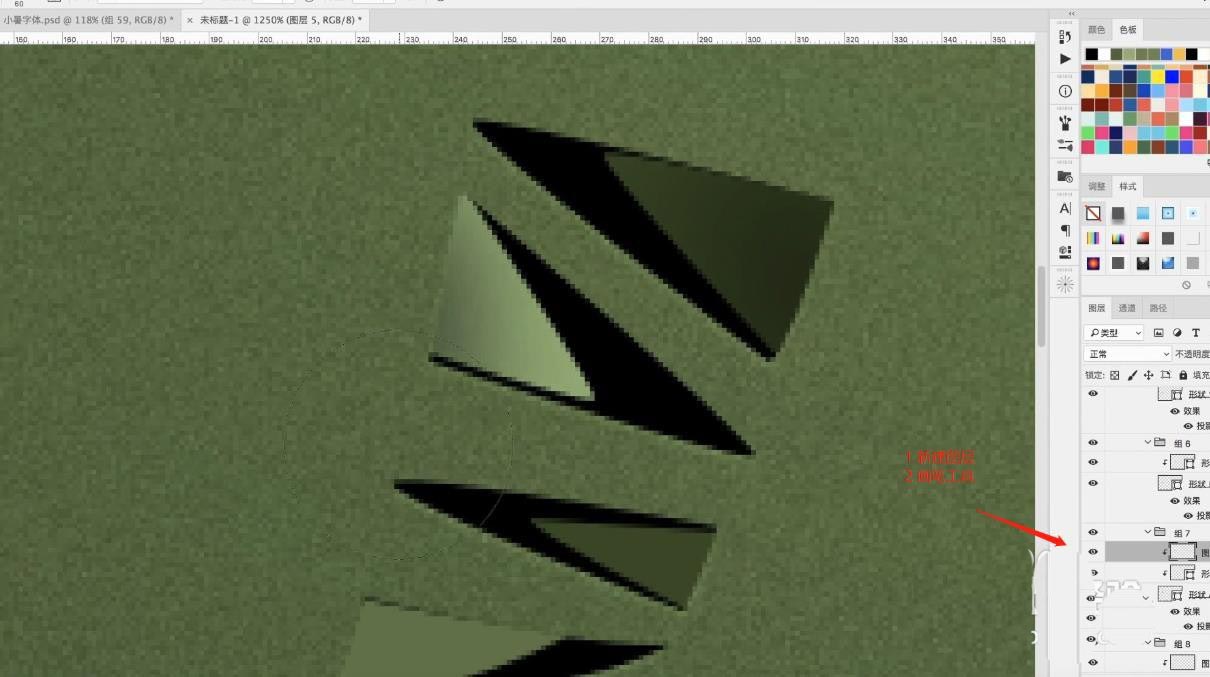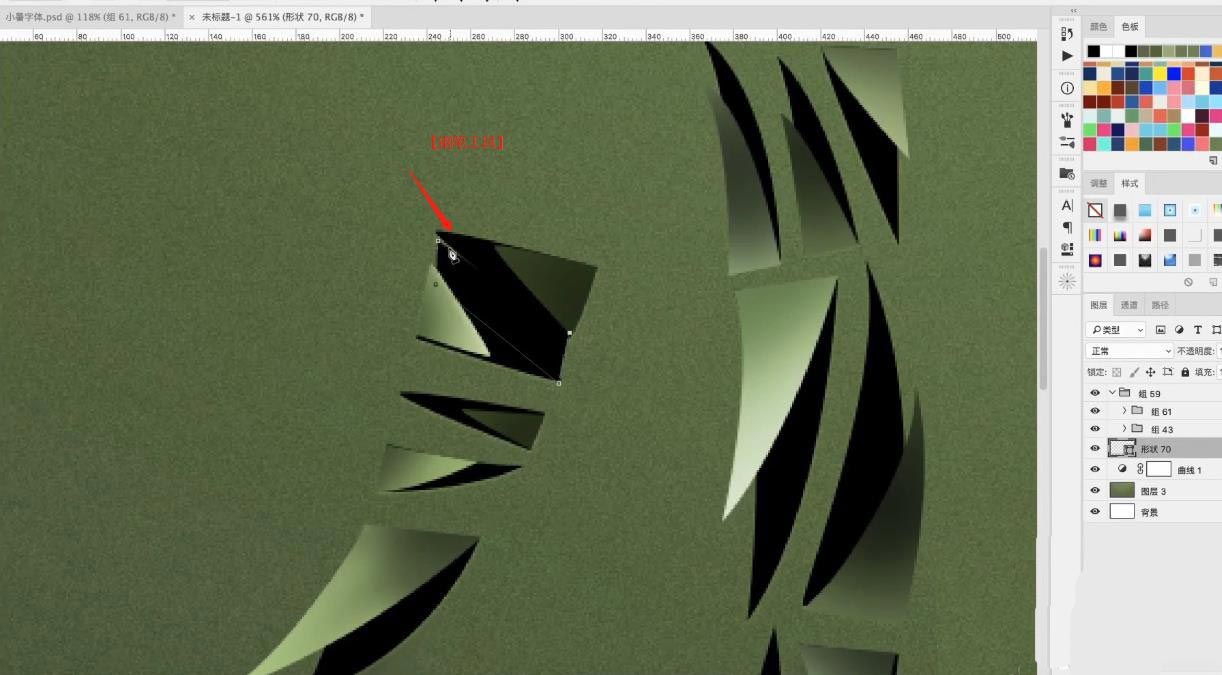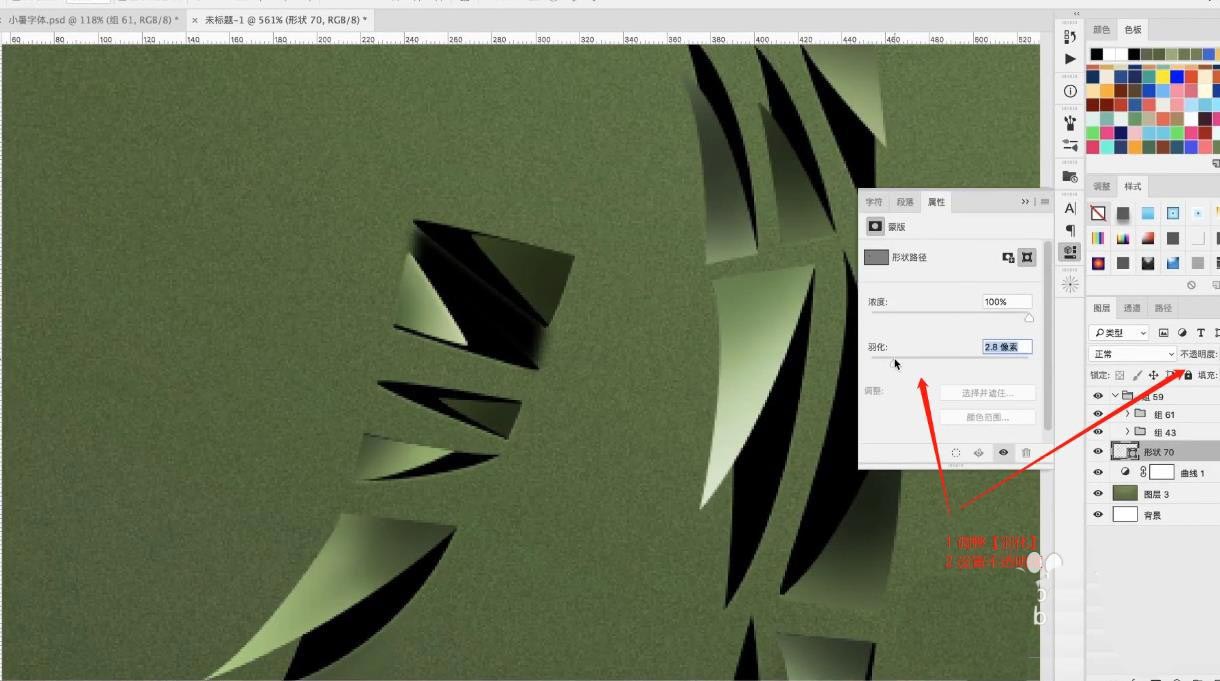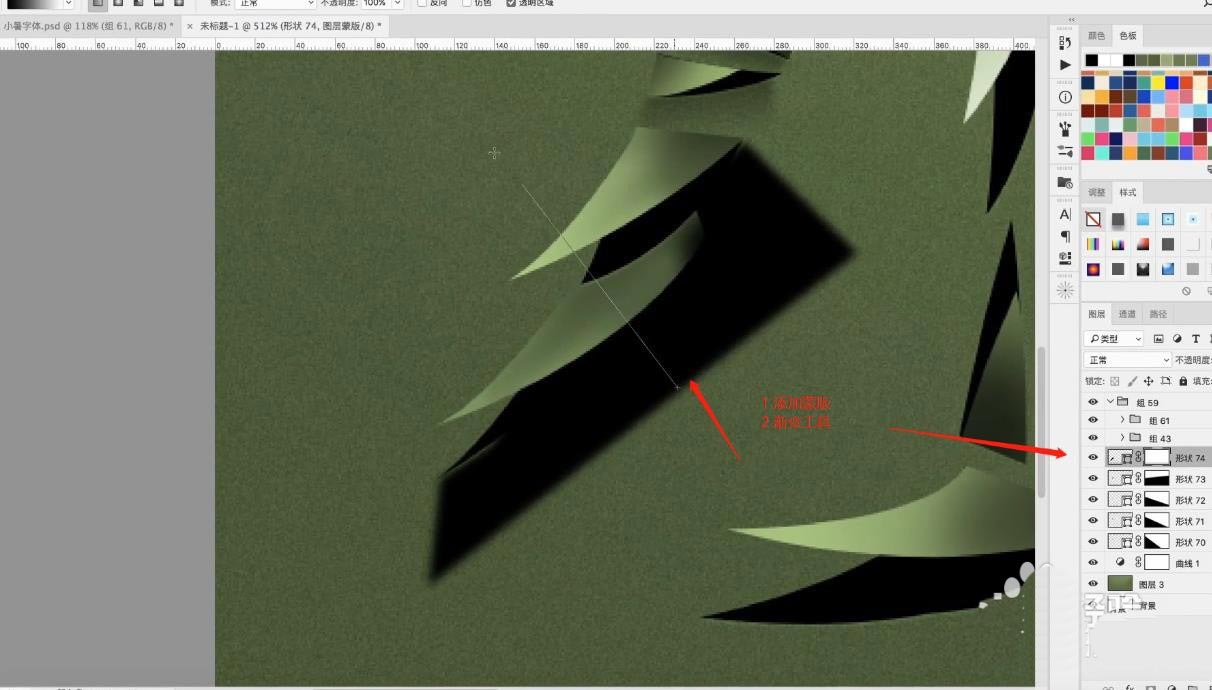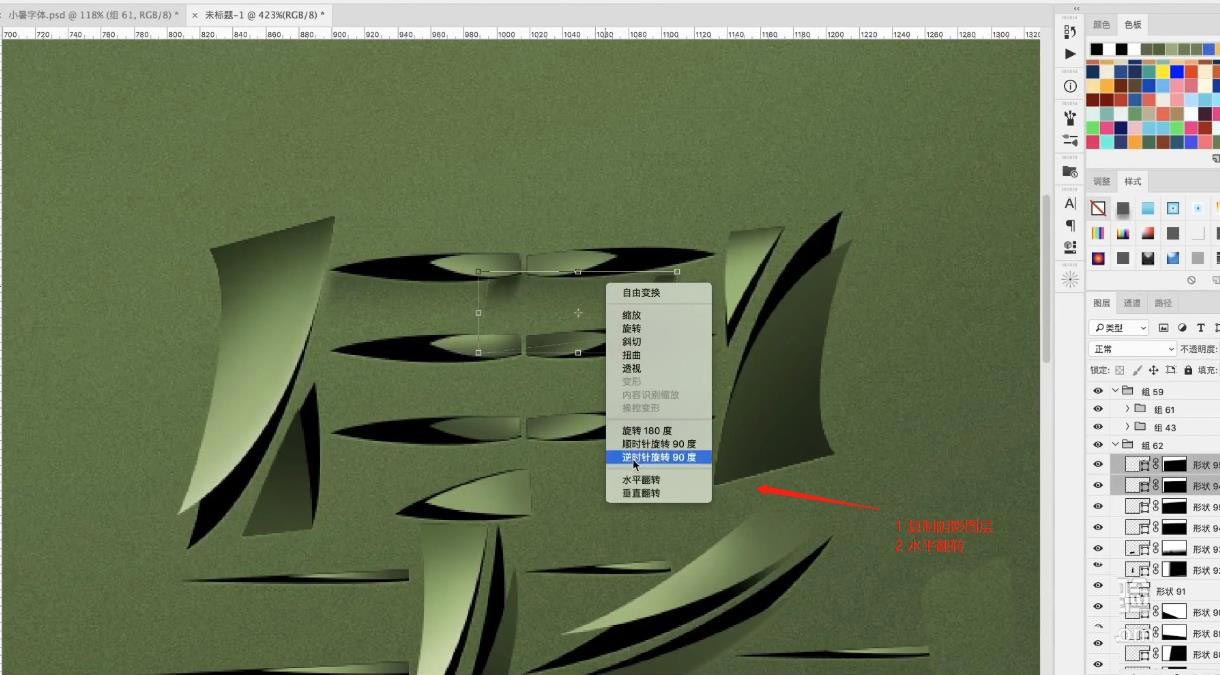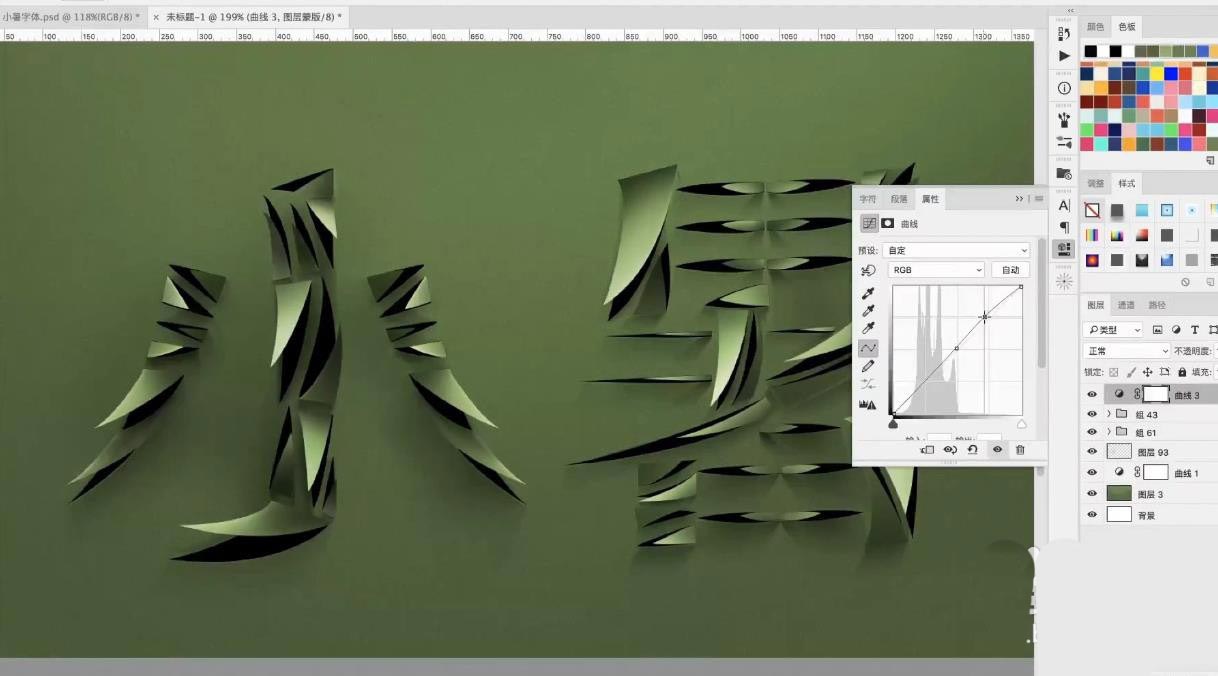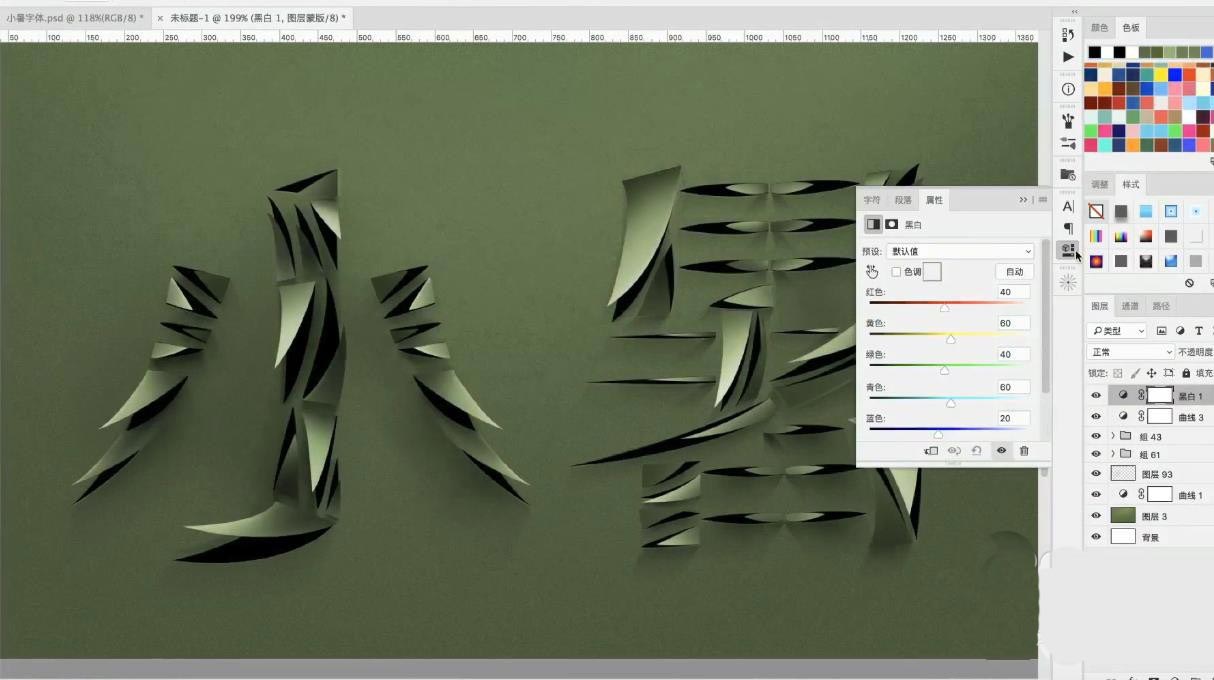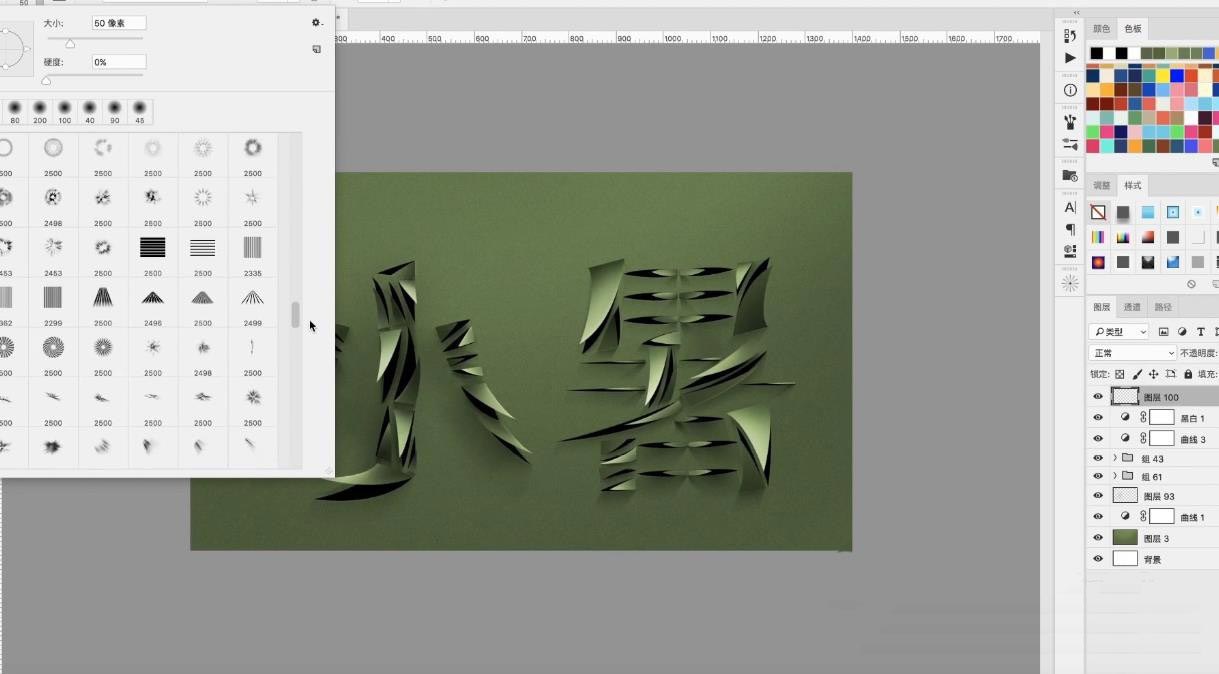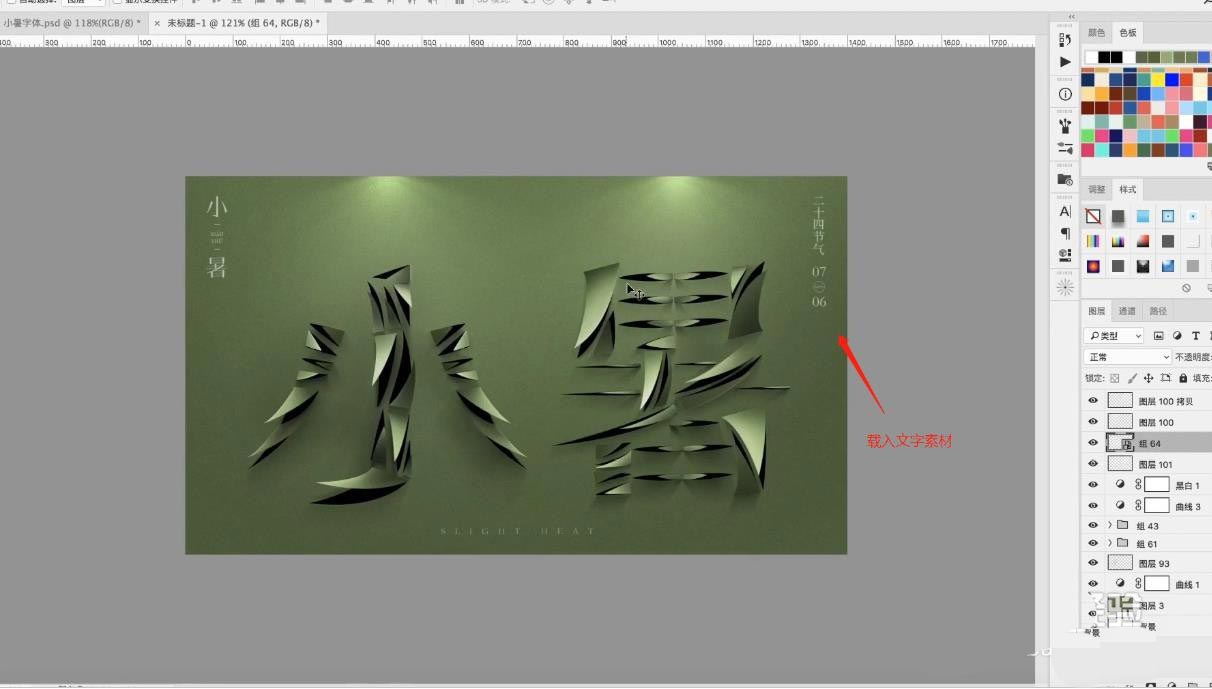photoshop设计剪纸风格艺术字,效果如图。我们也介绍了很多剪纸字体的制作方法,这种碎片化剪纸字还是第一次做,详细请看下文介绍。

新建图层(快捷键:Ctrl+N),在颜色面板中调整颜色制作“背景”,再次新建图层使用【画笔】工具在【颜色】面板中设置颜色进行填充。
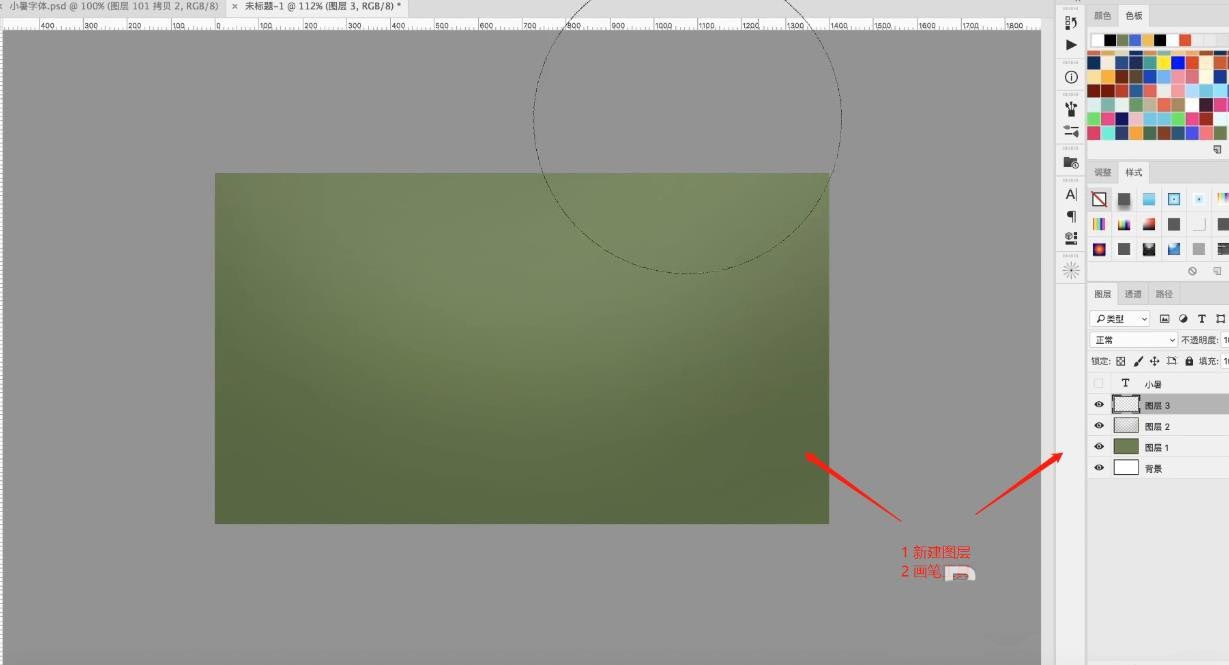
使用文本工具,输入“小暑”,并且修改字体的样式,利用【变形】命令(快捷键:Ctrl+T),来调下它的【形状】样式。
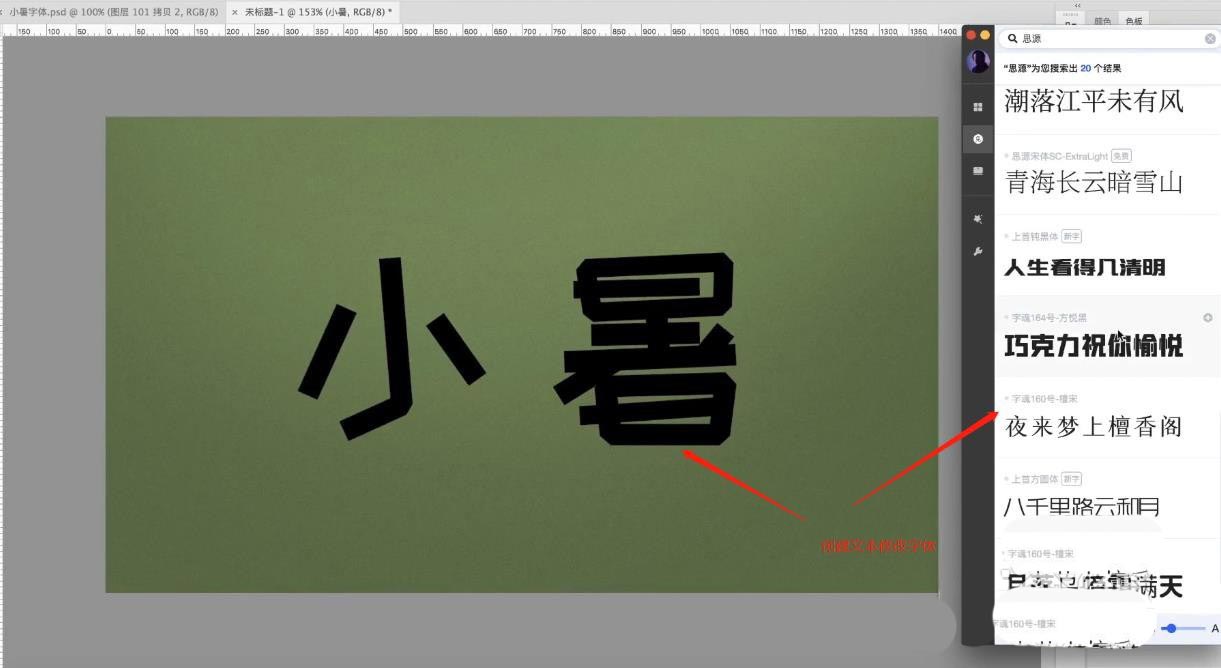
调整完成后,修改文字图层的“不透明度”数值,然后使用【钢笔】工具,参考文字形状,开始绘制路径。
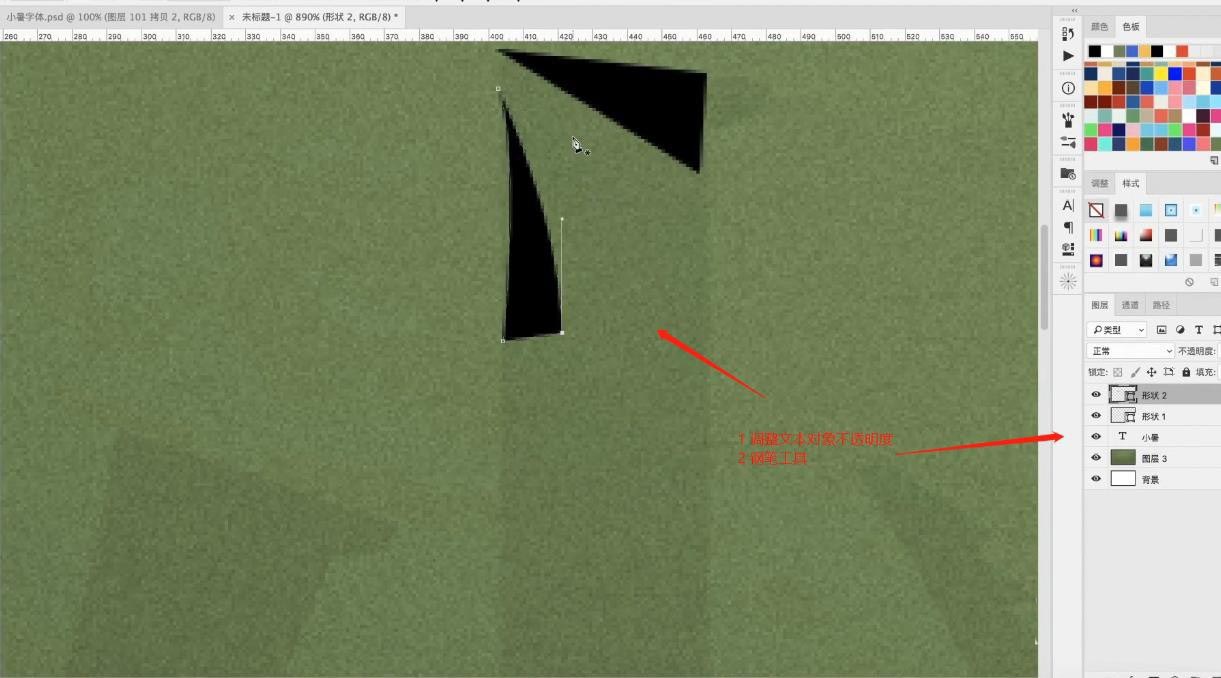
选择绘制好的笔画效果,进行“复制”右键鼠标点击“水平翻转/垂直翻转”。
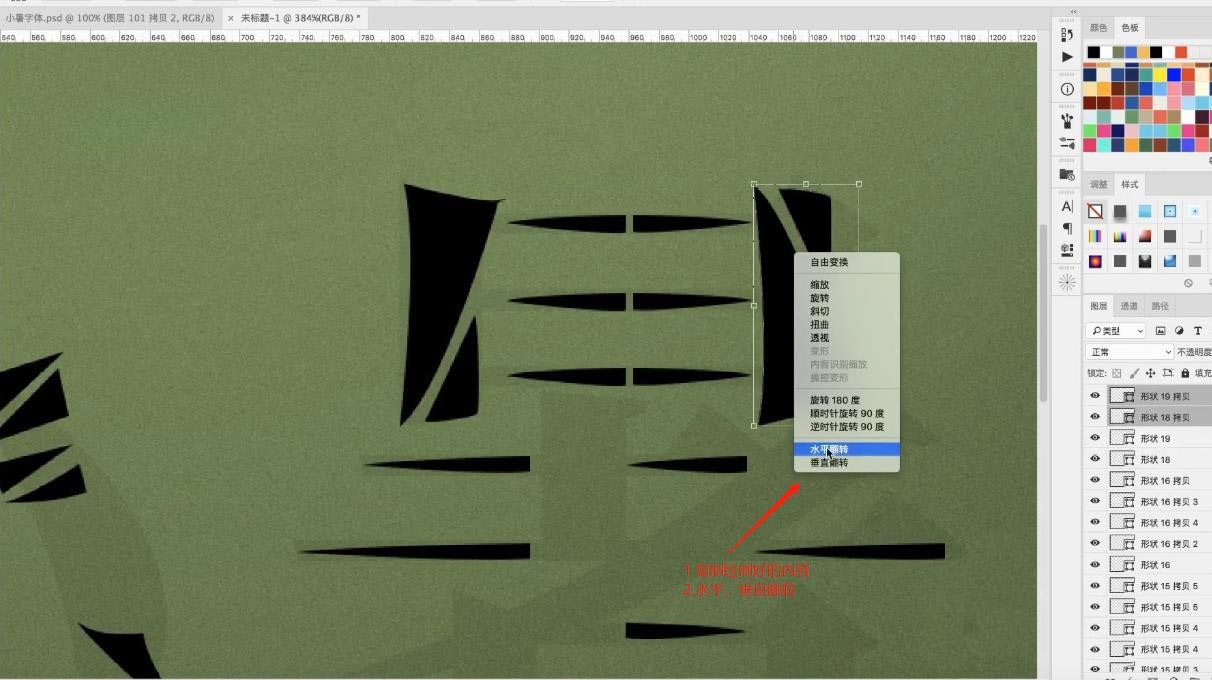
再次选择图层,双击打开【图层样式】点击【投影】效果,在面板中调整它的信息数值,具体如图示。
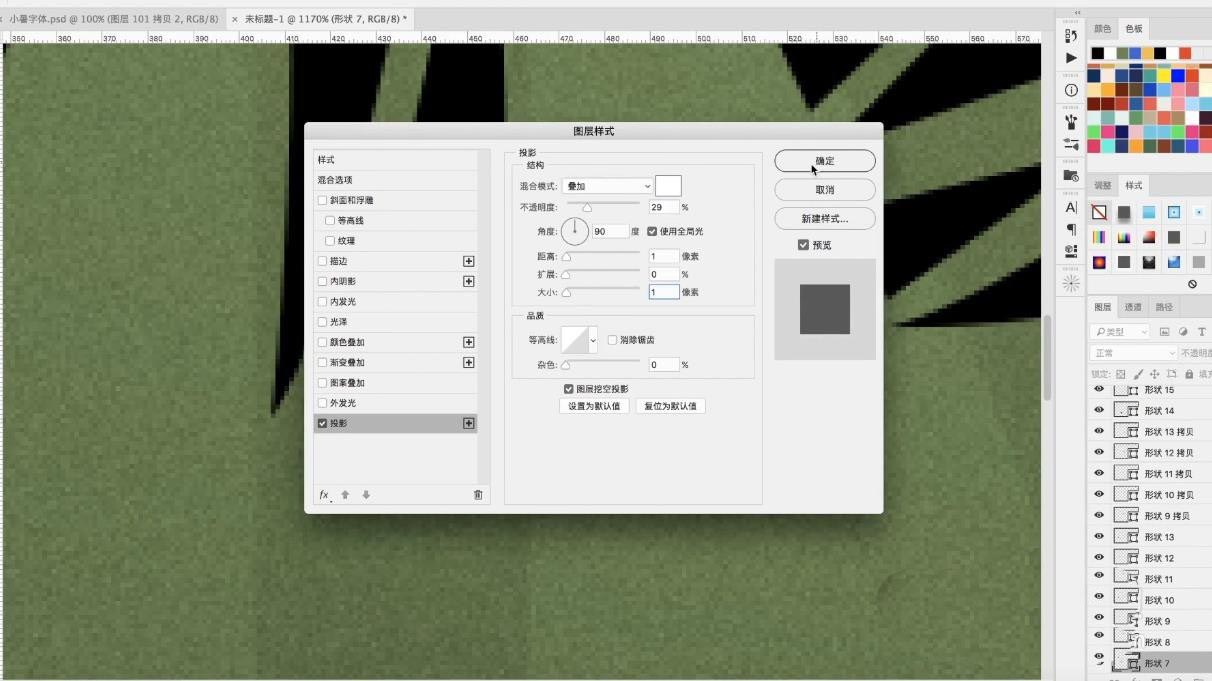
选择图层进行复制(快捷键Ctrl+J),在【颜色】面板中修改【前景色:白色】开始填充,利用【变形】命令(快捷键:Ctrl+T),来调下它的【形状】样式。
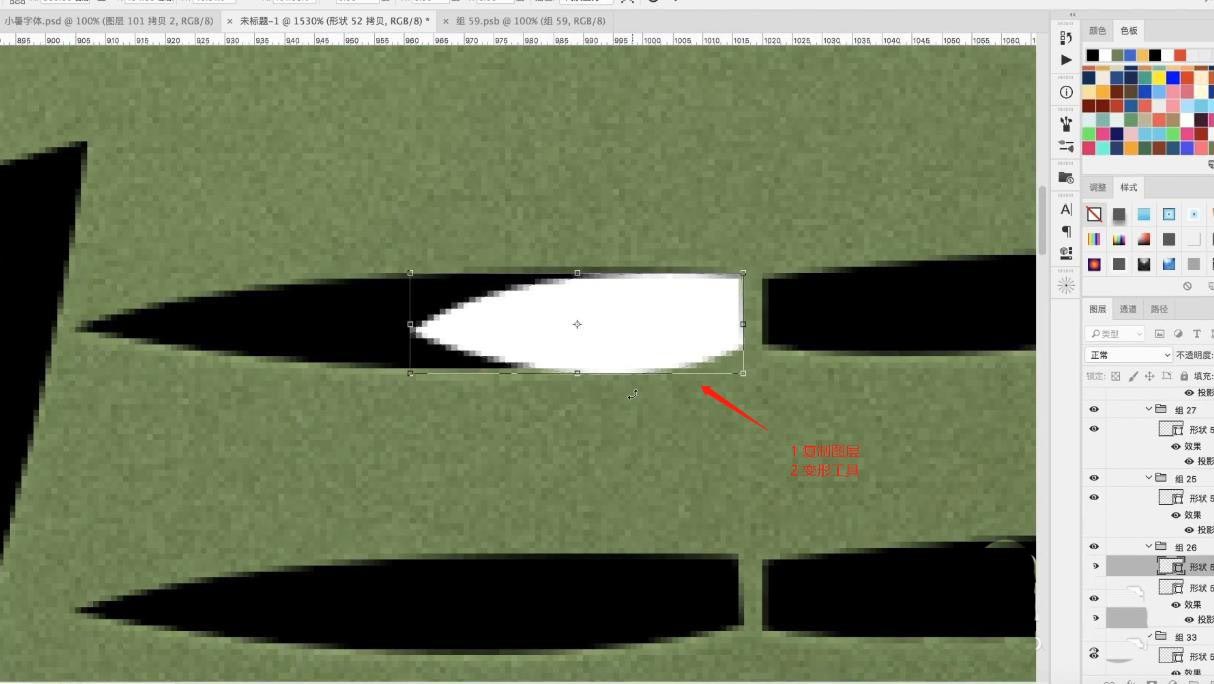
调整完成后,打开“颜色”面板,参考背景的颜色进行调整。
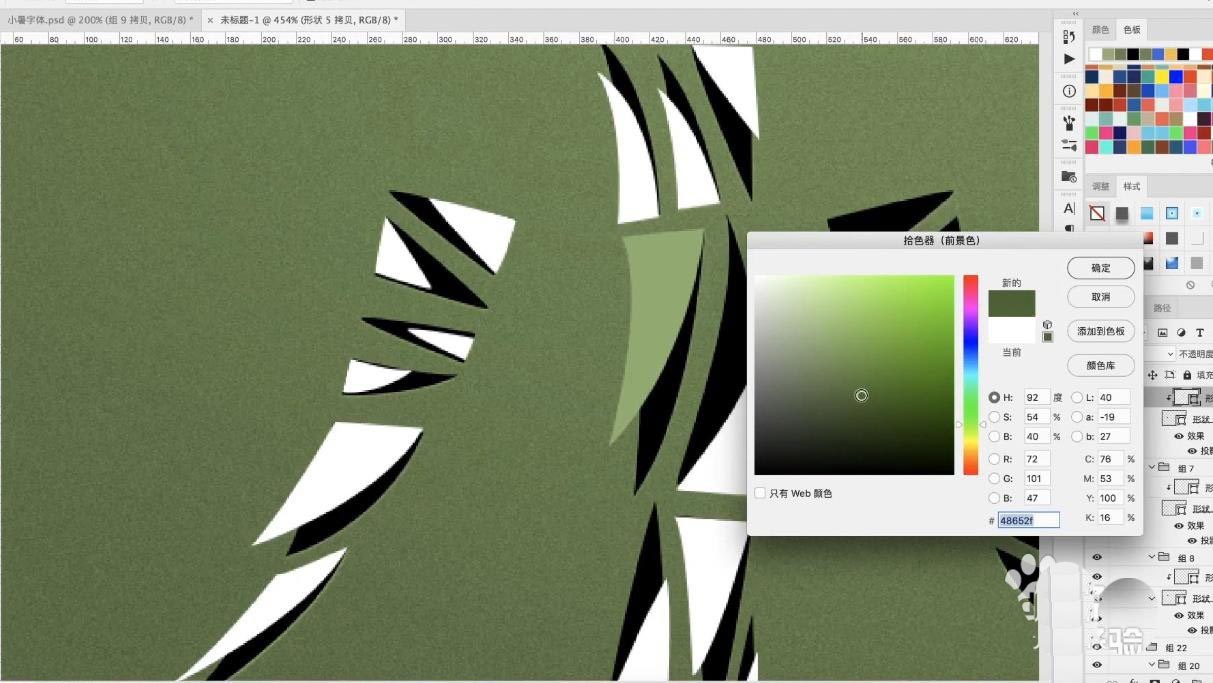
新建图层(快捷键:Ctrl+N),使用【画笔】工具在【颜色】面板中设置颜色进行填充。
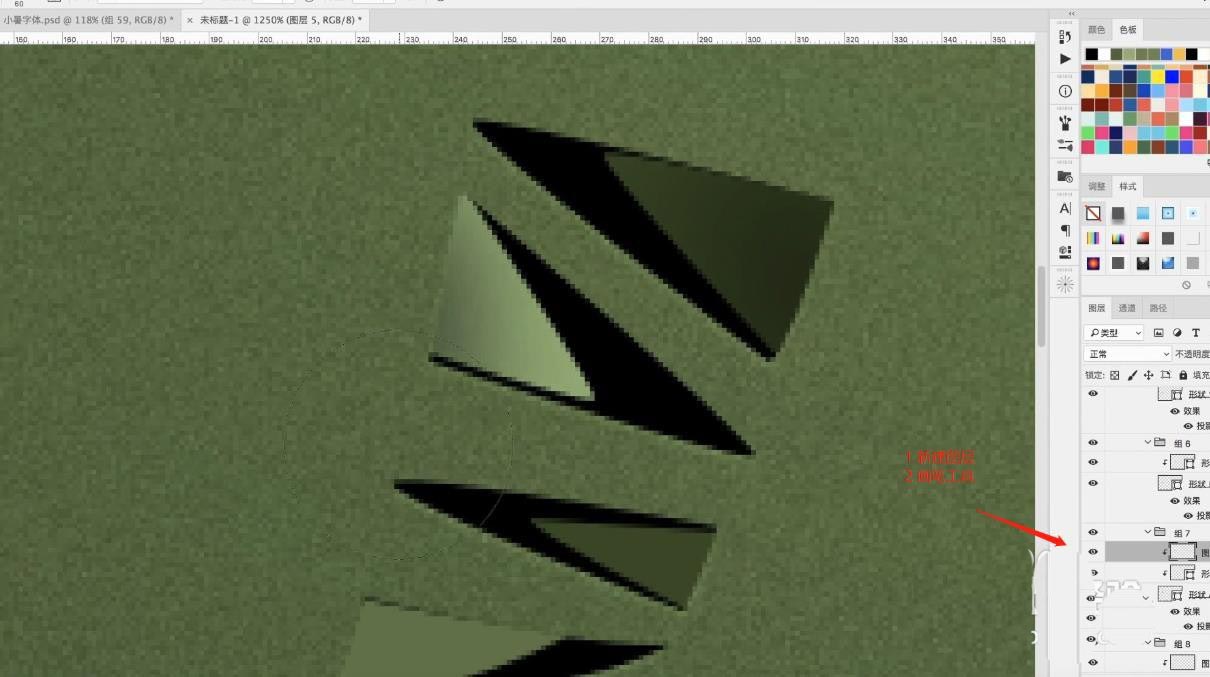
使用【钢笔】工具,参考制作好的画面内容,制作一下“阴影”的效果。
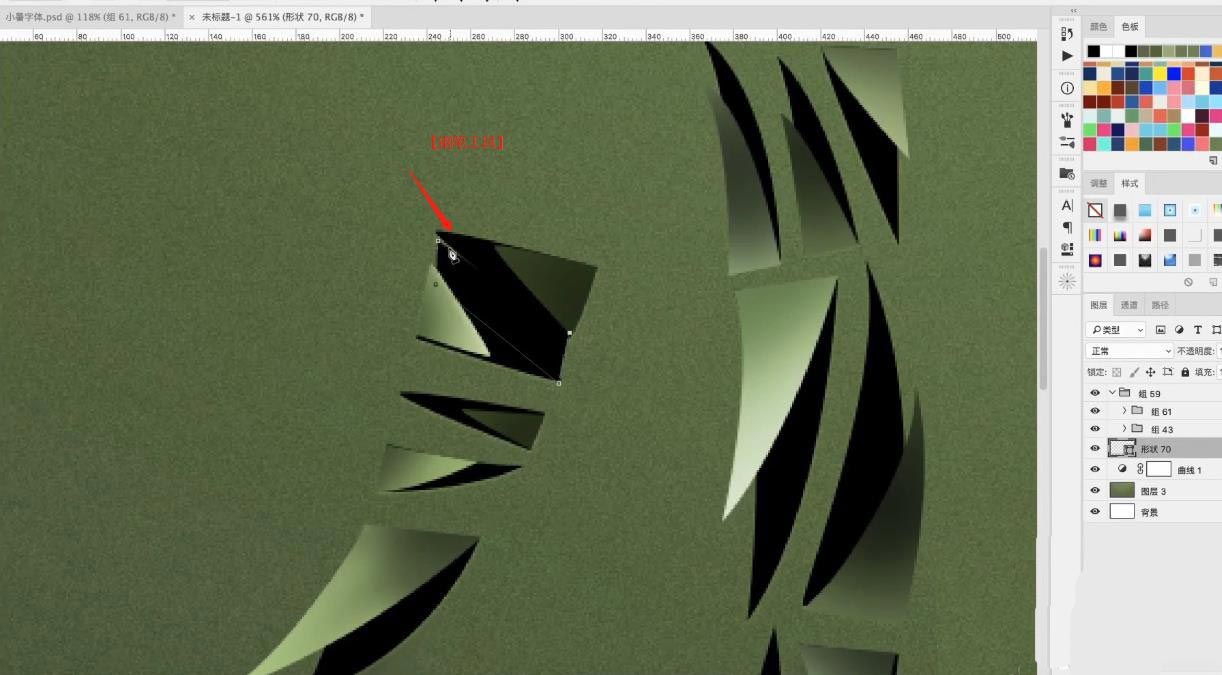
打开“属性”面板设置【羽化】的数值,然后根据效果调整一下【不透明度】的数值,具体如图示。
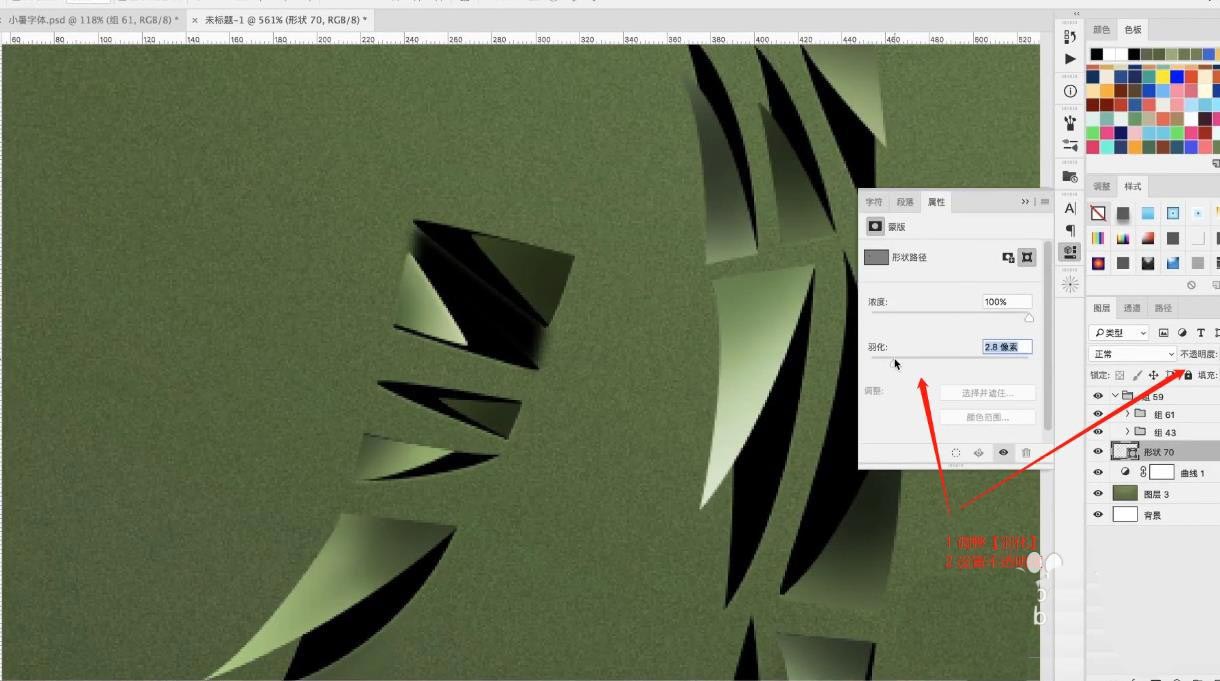
选择图层添加蒙版,利用“线性渐变”工具在蒙版中进行拖动。
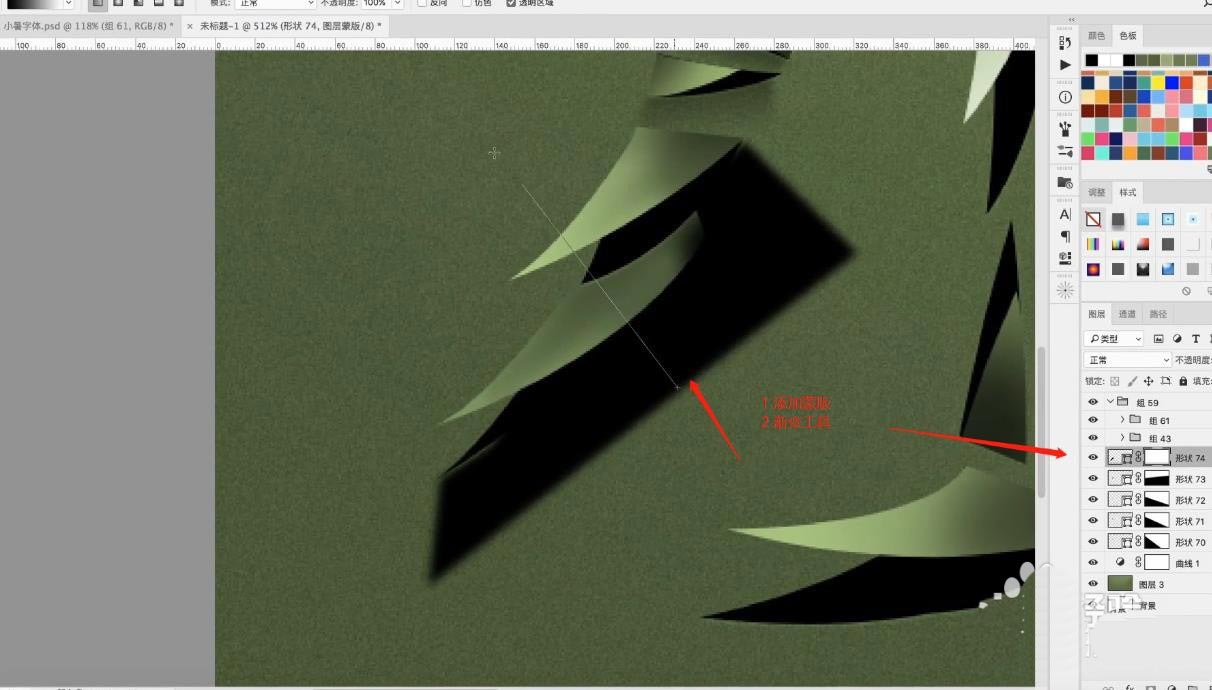
选择图层进行复制(快捷键Ctrl+J),然后右键鼠标点击“水平翻转”。
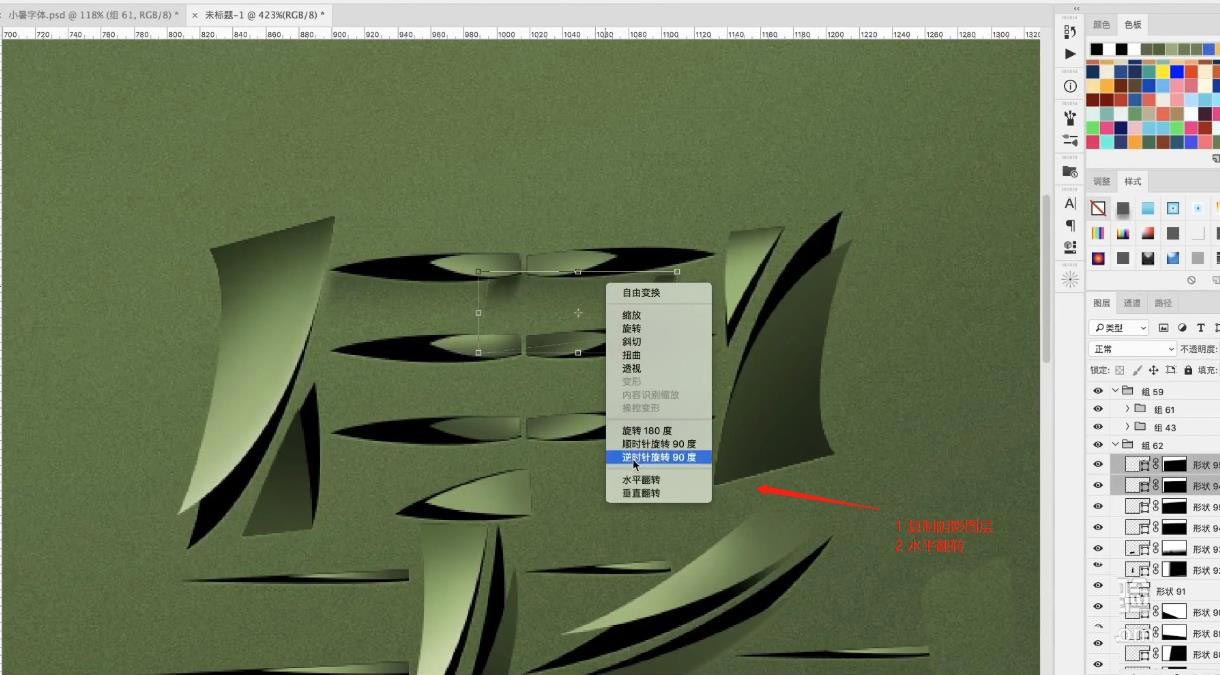
在效果器中添加【曲线】效果(快捷键:Ctrl+M),选择曲线根据画面颜色来调整【曲线】的效果,具体如图示。
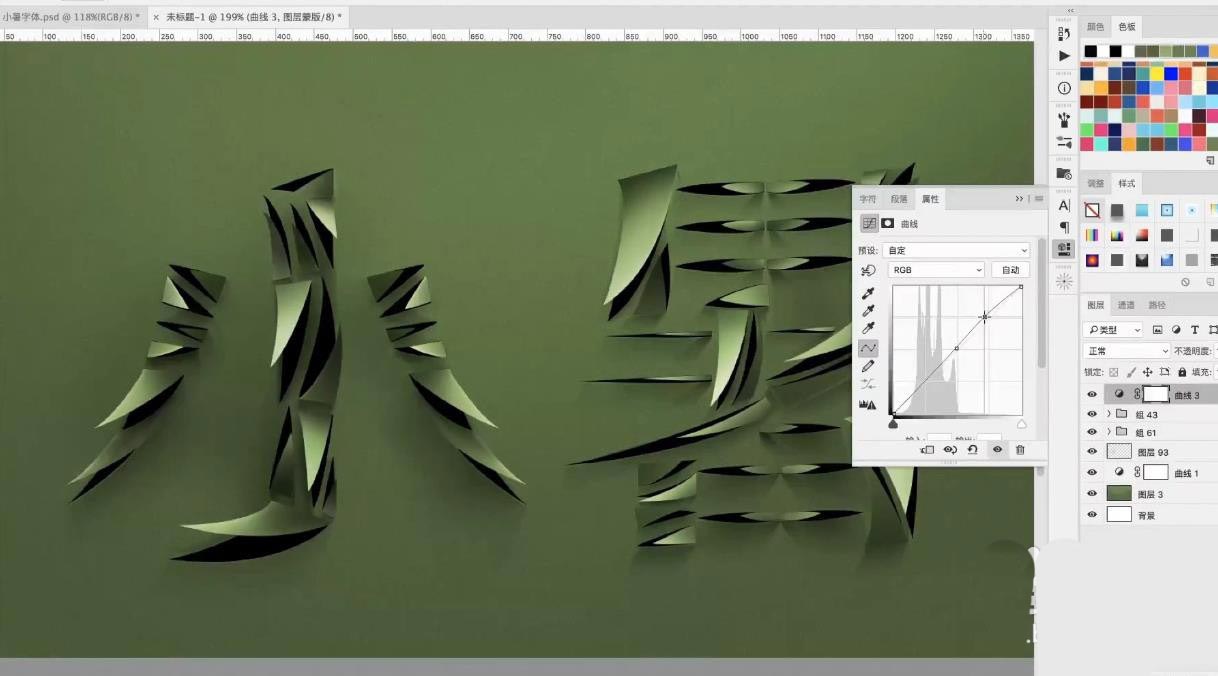
在效果器中添加一个【黑白】的效果,然后根据效果调整一下【不透明度】的数值,具体如图示。
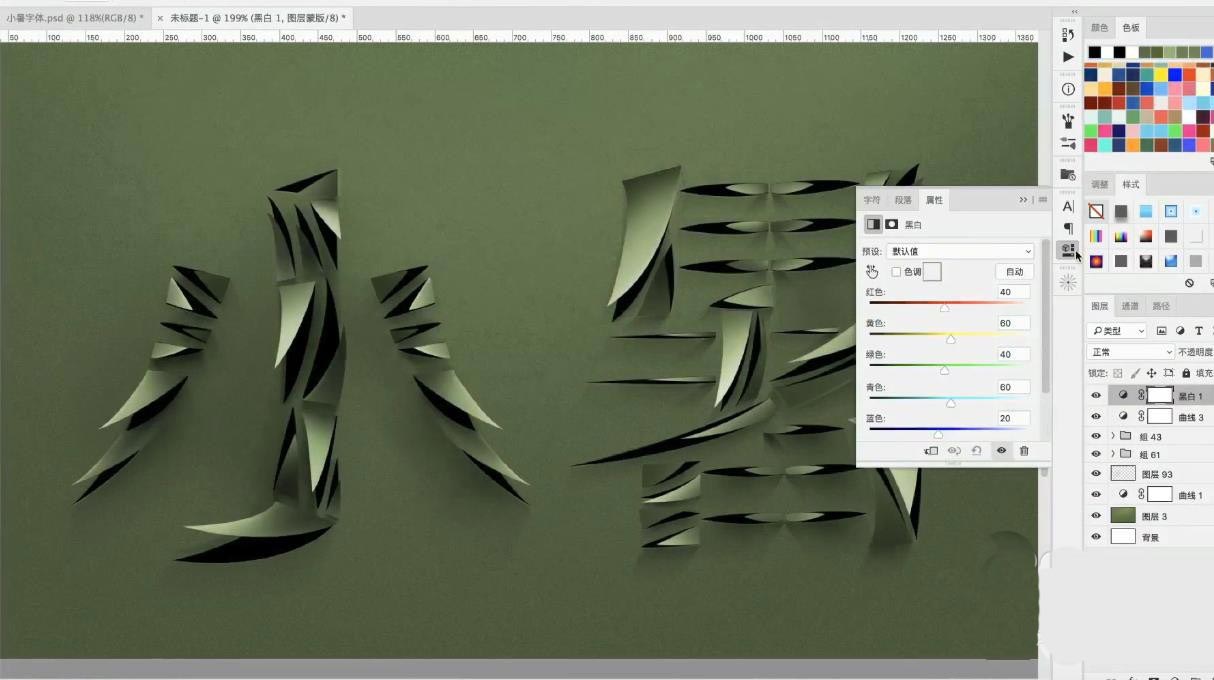
新建图层(快捷键:Ctrl+N),使用【画笔】工具修改“笔刷预设”进行填充的调整。
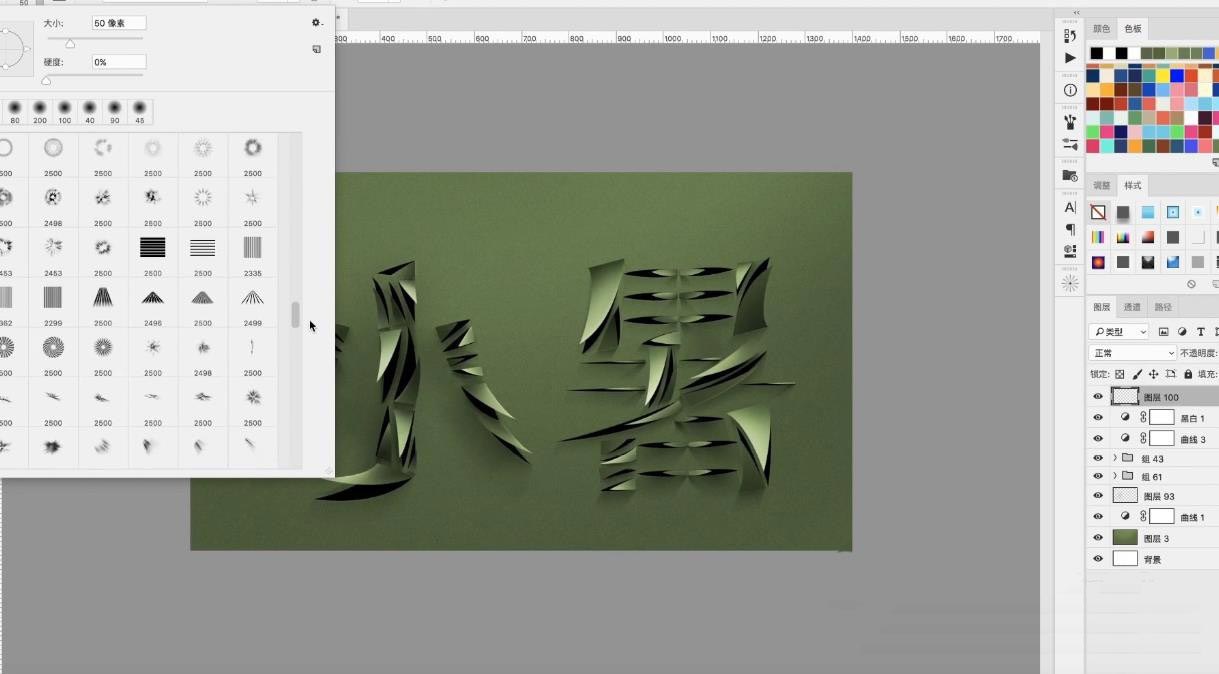
填充完成后,在【颜色】面板中调整一下颜色,利用【变形】命令(快捷键:Ctrl+T),来调下它的【形状】样式。

选择载入文字素材,利用【变形】命令(快捷键:Ctrl+T),来调下它的【形状】。