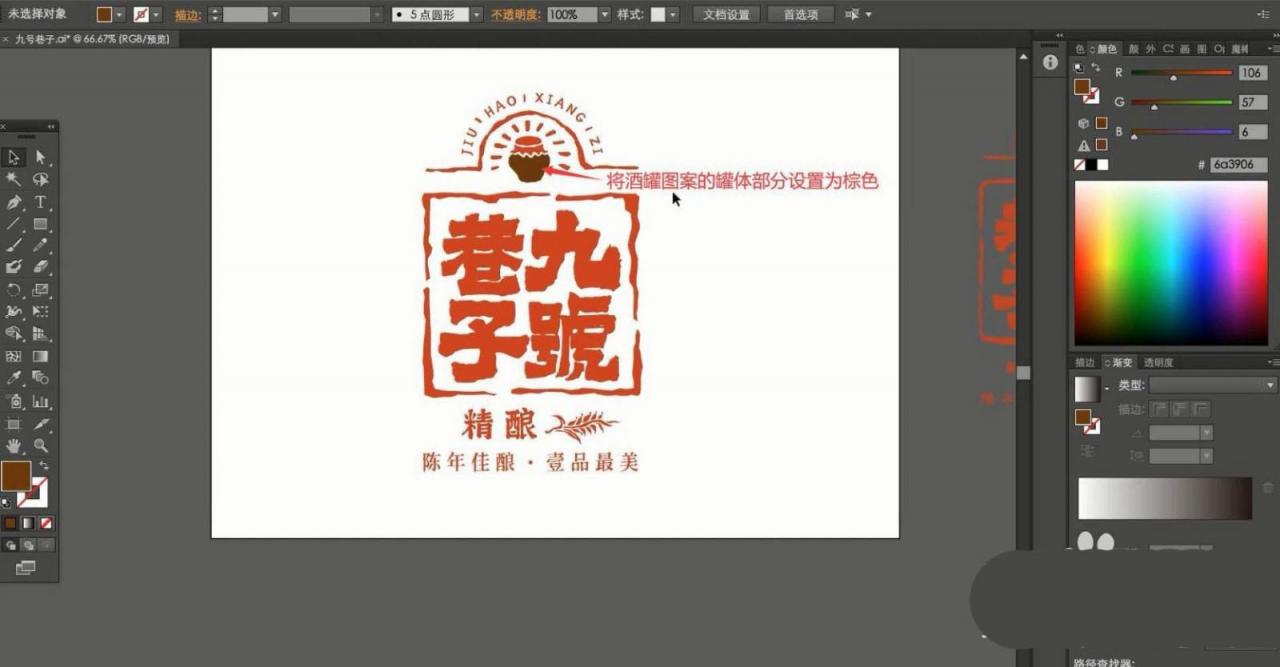用illustrator通过书法网站造字法设计艺术字,完成效果如图,该怎么设计呢?下面我们就来看看ai设计字体logo的技巧。
在书法网站上的左上角输入例文“九号巷子”,选择字体后选择作者,然后点击【书法生成】即可生成文字,如图所示。
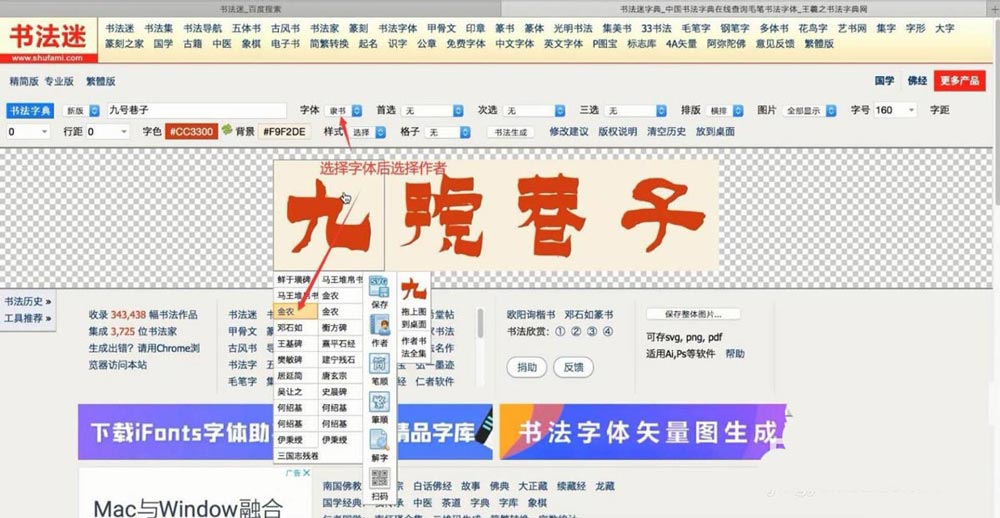
可以为每个字分别设置不同的作者,字体选择隶书,为每个字选择风格相似的作者,然后将这四个字分别拖入AI软件中,如图所示。
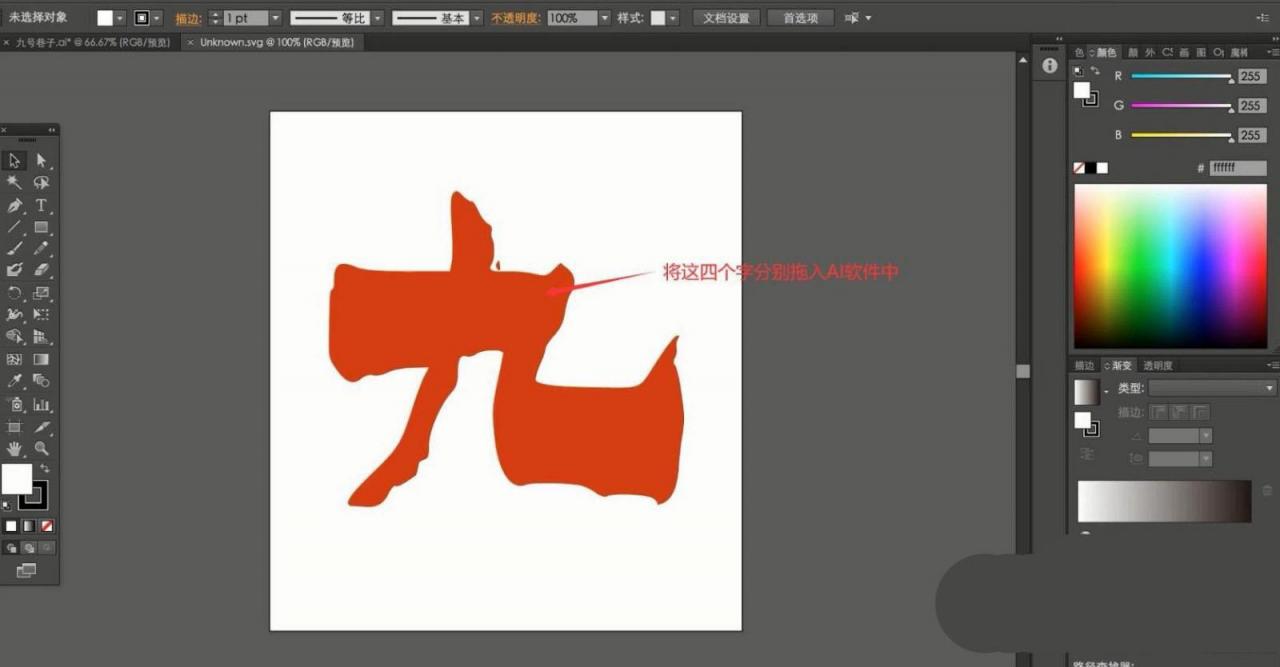
将这四个字分别【复制】并【粘贴】至画布中,然后对它们进行排版,使用【矩形工具】绘制矩形,取消填充并设置黑色描边,做出黑色边框,如图所示。
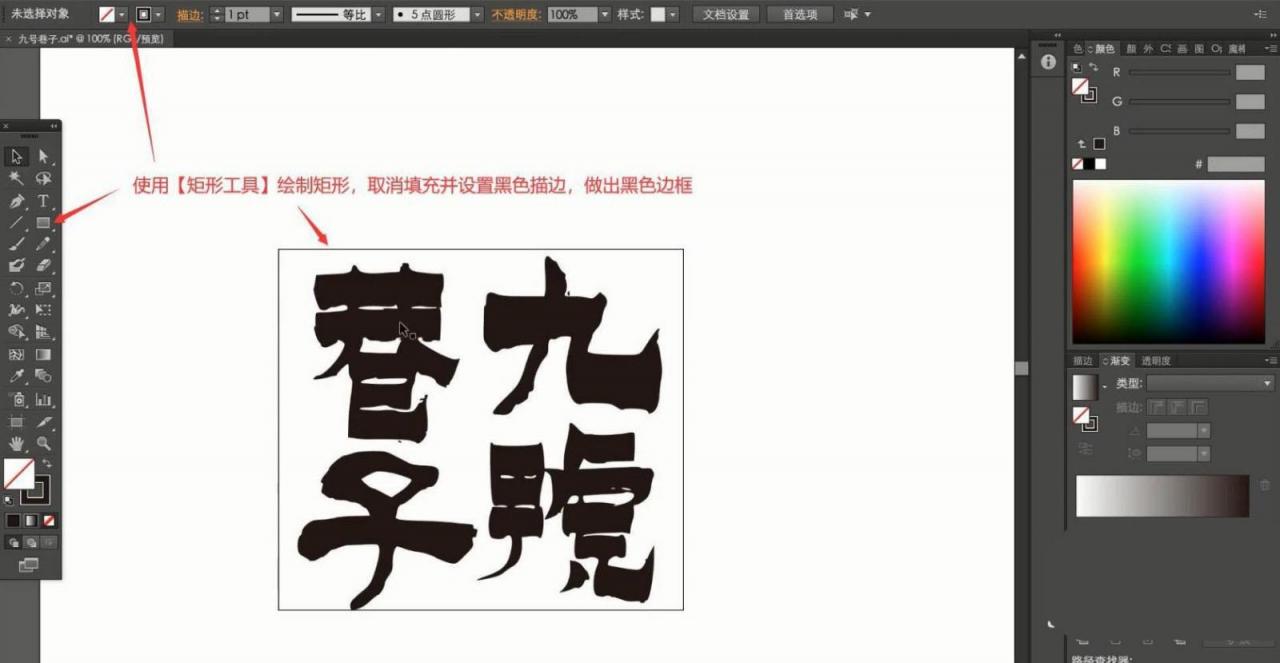
使用【直接选择工具】拖动调整“九”字的锚点,对它的形状进行调整,调整为下图的效果,如图所示。
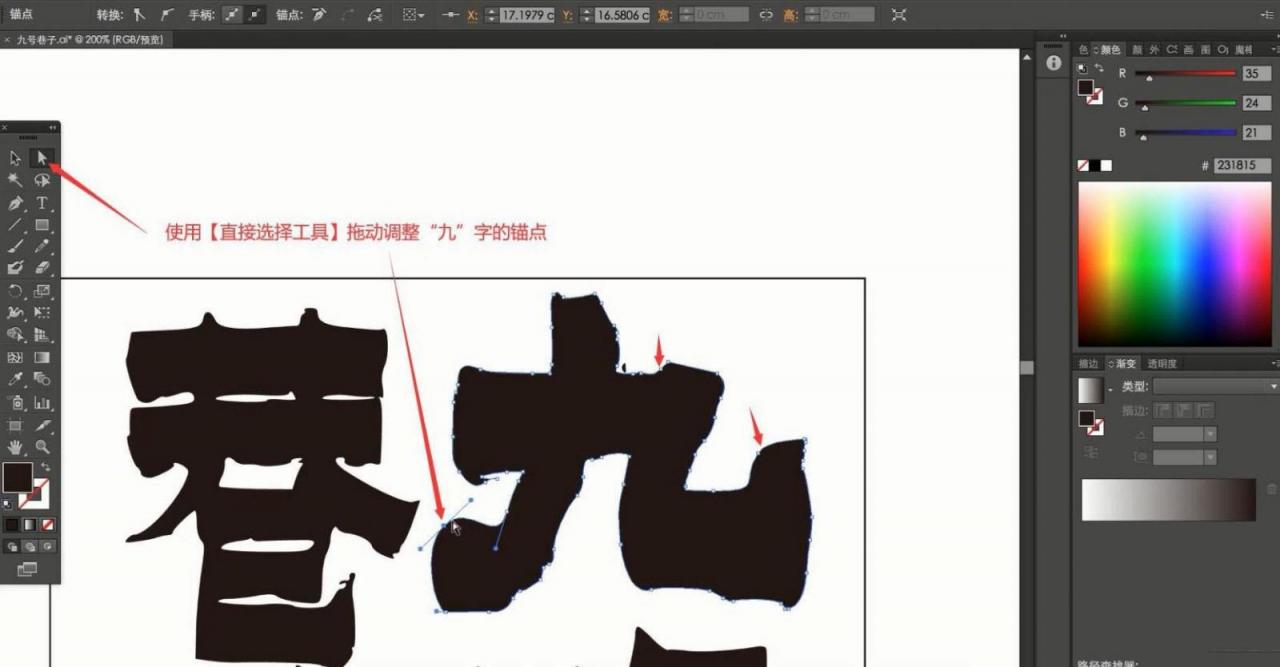
可使用【钢笔工具】在路径上添加锚点,然后使用【直接选择工具】拖动调整,使笔画呈现特殊的形状,如图所示。
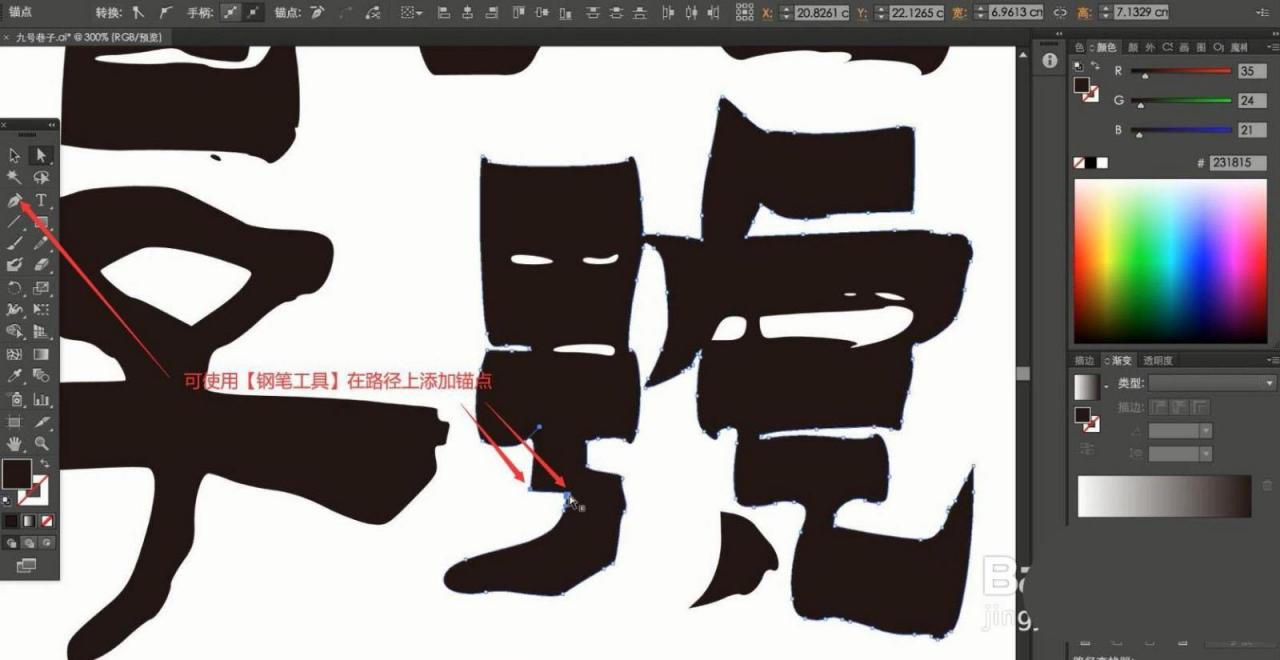
继续调整“号”字的各个锚点,然后相同方法调整“巷子”两个字的锚点,加粗它们的笔画,可使用【橡皮擦工具】添加路径擦除一部分笔画,如图所示。
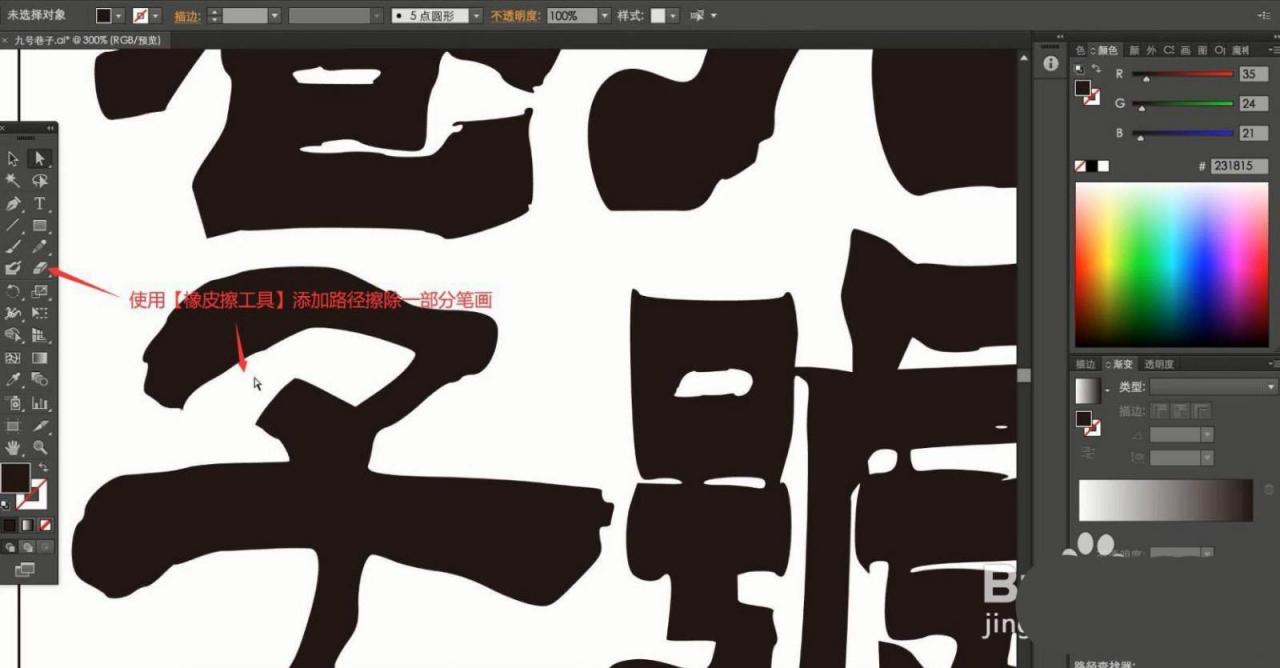
继续调整各个笔画的锚点,对笔画进行加粗,调整为下图的效果,如图所示。
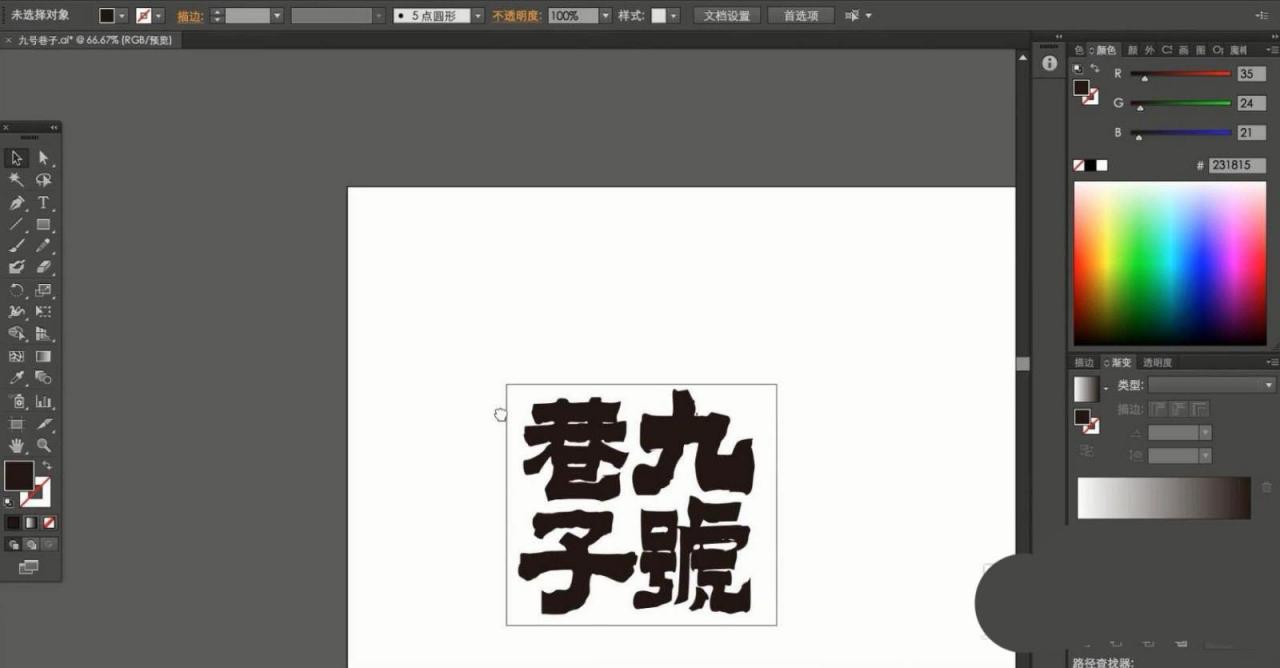
使用【钢笔工具】在笔画过于圆润或不协调的地方绘制黑色形状,对笔画进行修饰,如图所示。
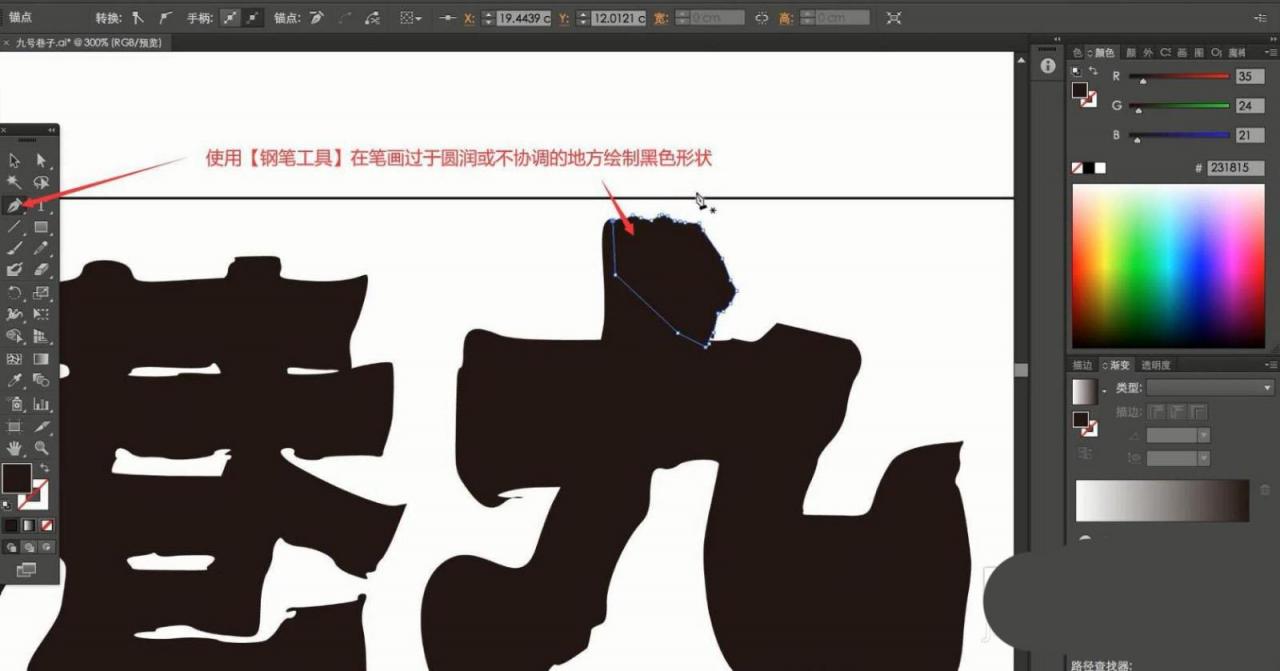
绘制形状时注意边缘需要凹凸不平,使绘制出的部分与整体文字风格更加统一,如图所示。
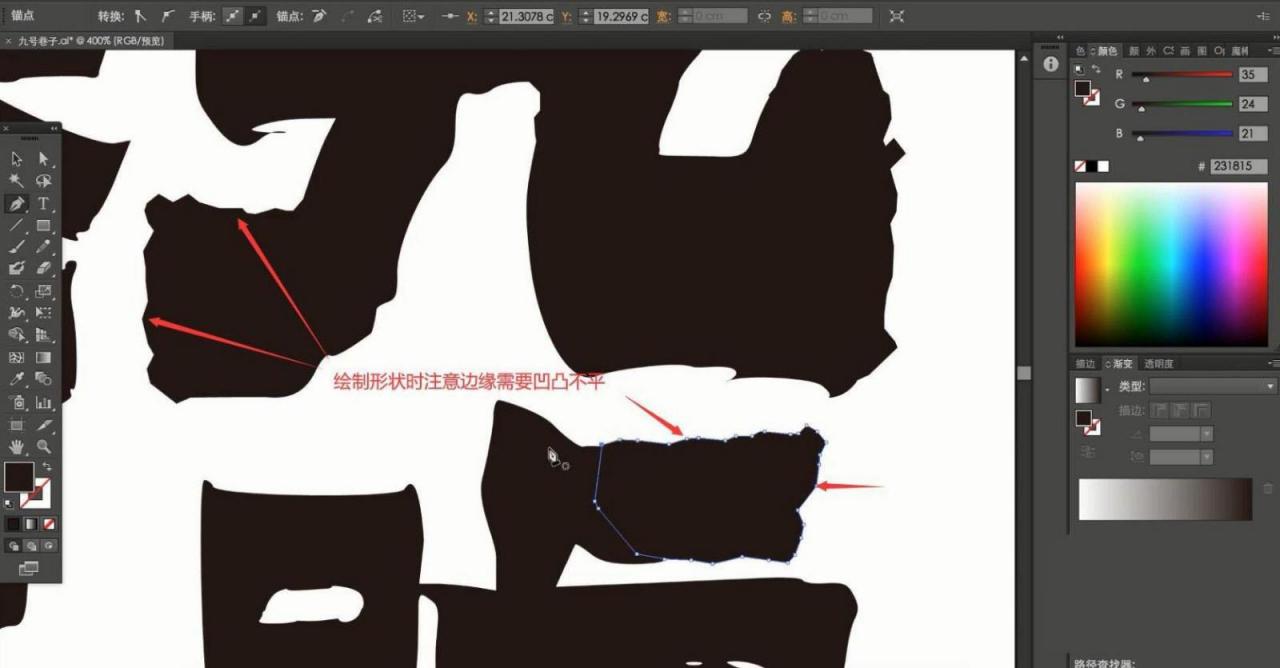
继续使用相同方法修饰文字的笔画,对边缘过于平直的部分进行修饰,修饰为下图的效果,具体可参考视频内老师的操作。
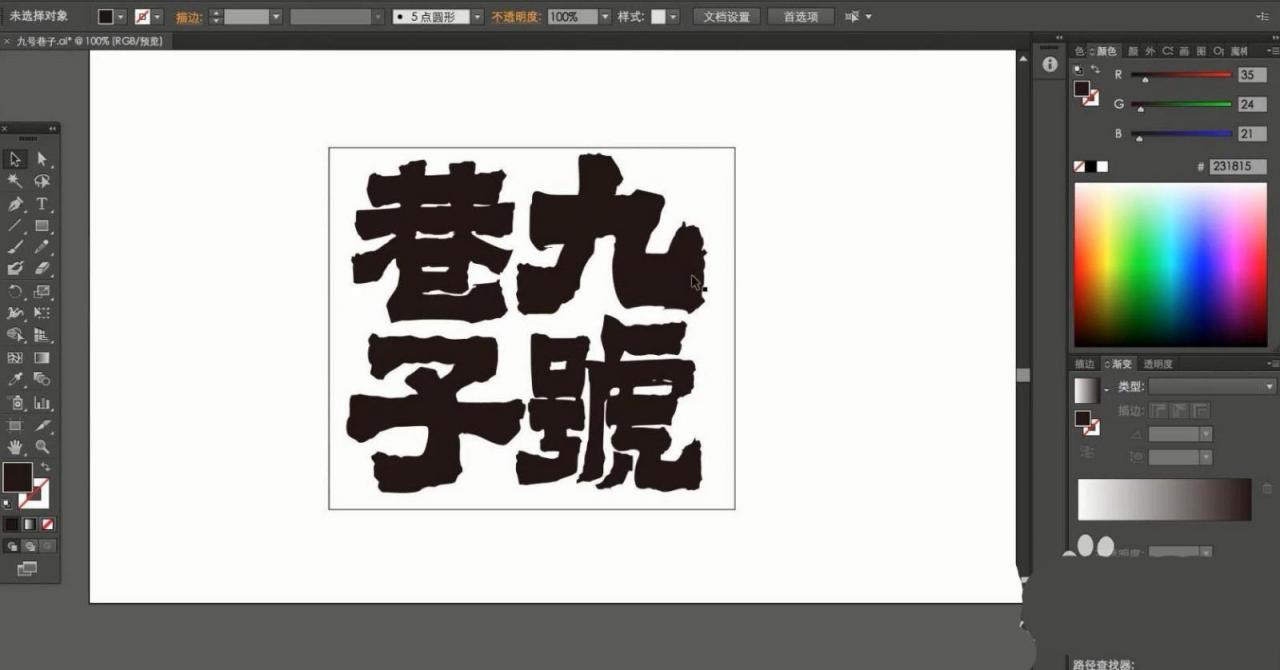
使用【直接选择工具】再次微调文字的锚点,适当加粗笔画,使文字更加美观,如图所示。
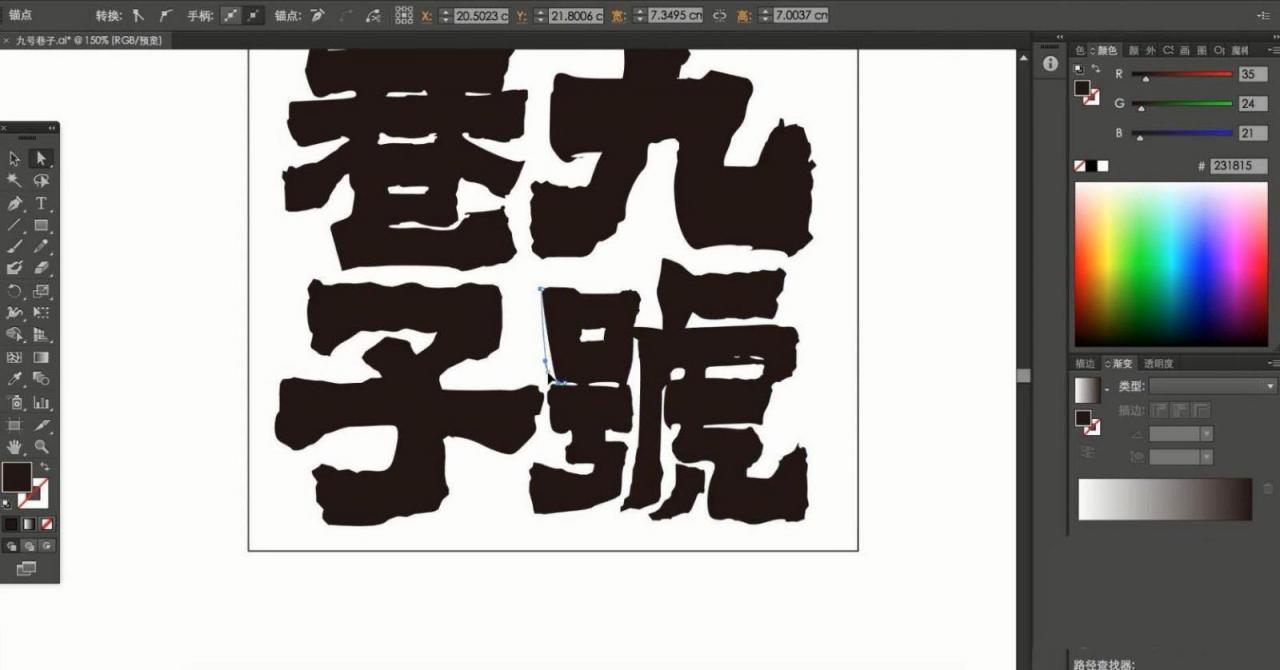
使用【椭圆工具】在文字上方的空白处绘制正圆,然后使用【直接选择工具】选中底部的锚点并【删除】,做出弧形,如图所示。
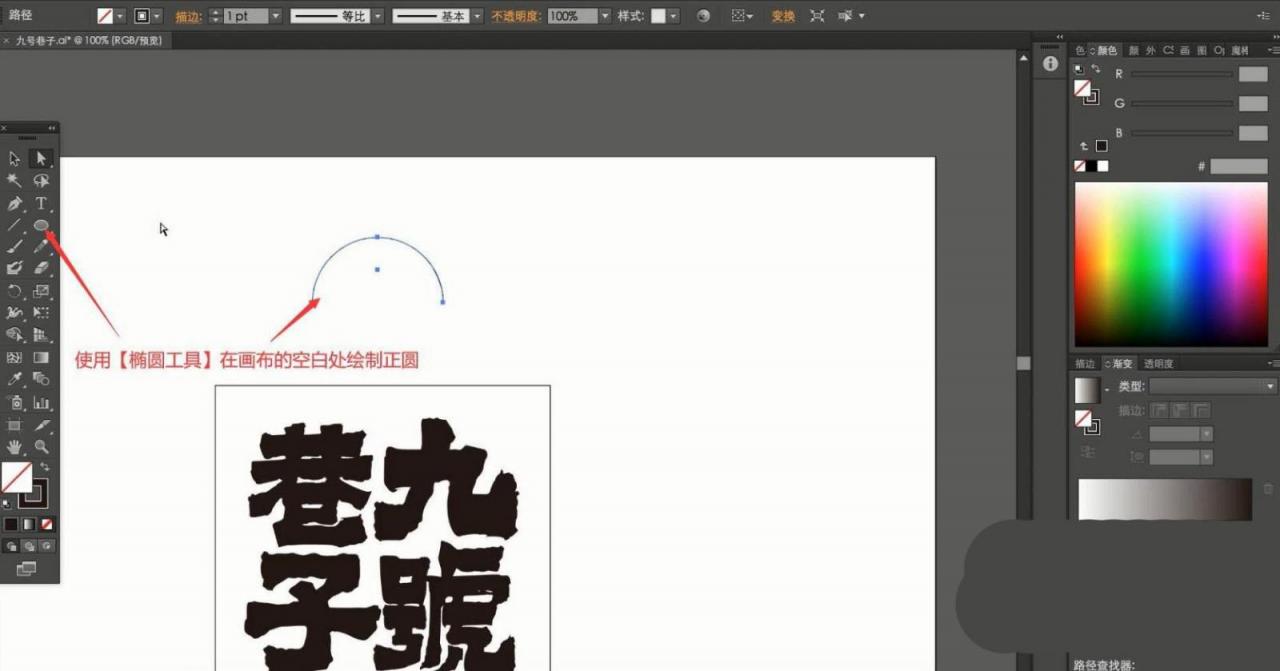
使用【钢笔工具】在弧形的两侧绘制直线路径,取消填充并设置黑色描边,做出黑色线条,然后使用【椭圆工具】在弧形下方绘制较小的正圆,如图所示。
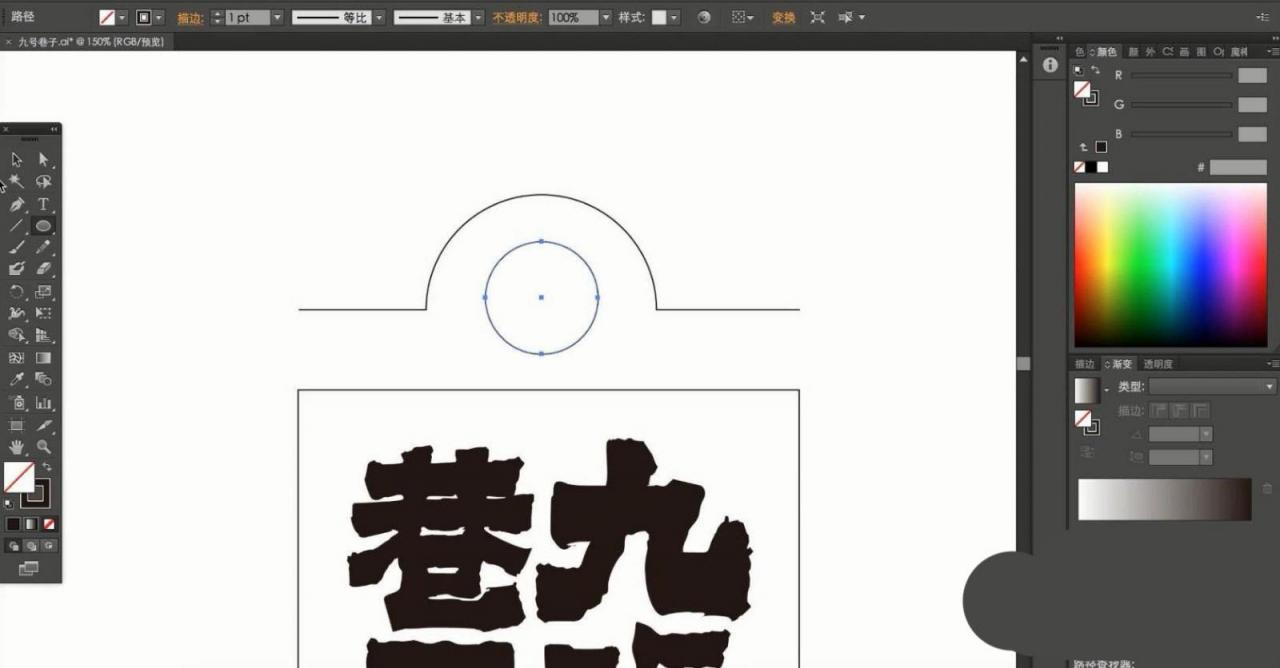
使用【矩形工具】在文字下方的空白处绘制黑色矩形边框,然后【复制】并移至下方,完成架构的划分,如图所示。
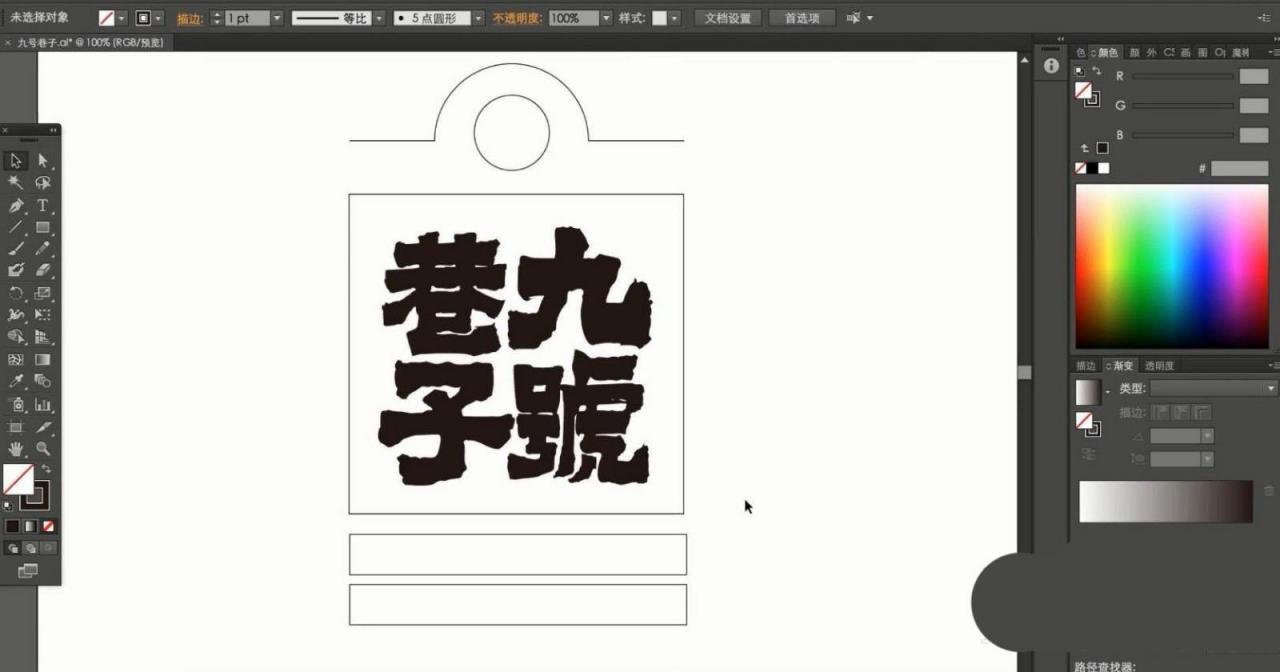
使用【钢笔工具】在文字的矩形边框上绘制弯曲的选区,然后填充为黑色并取消描边,【删除】矩形边框,做出下图文字边框的效果,如图所示。
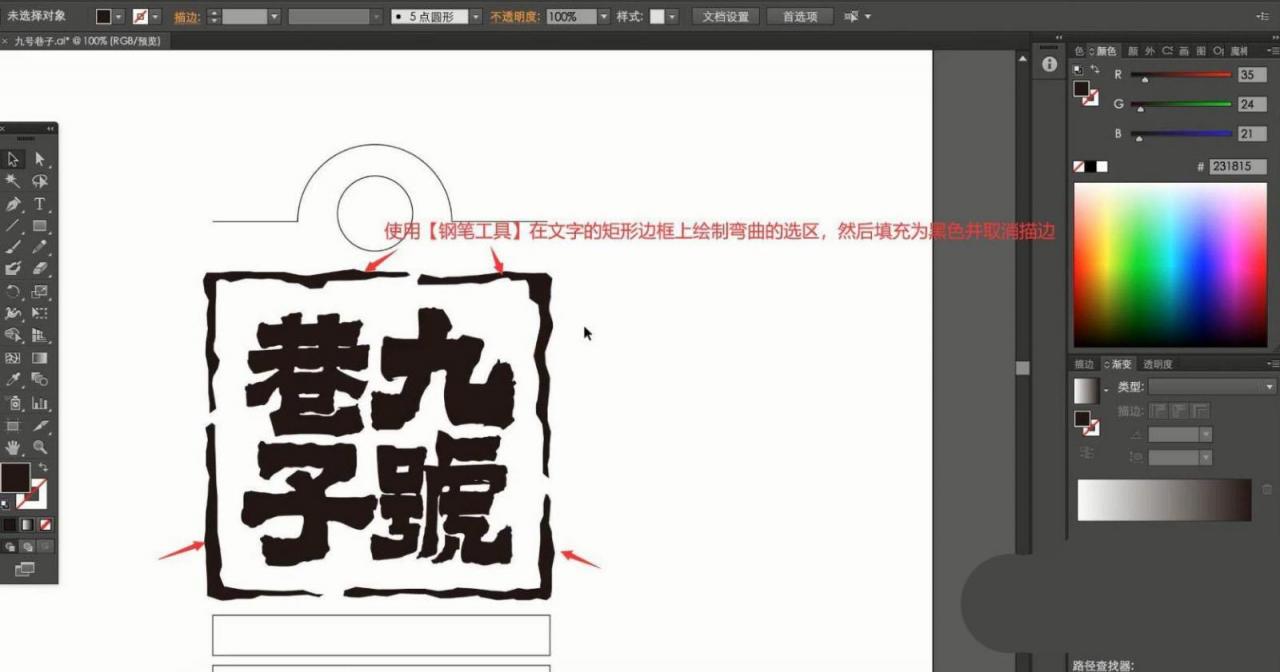
相同方法使用【钢笔工具】在顶部的弧形线条上绘制不规则的选区,可使用【直接选择工具】拖动调整锚点来调整效果,然后【删除】圆形,在它的位置绘制酒罐图案填充为黑色,如图所示。
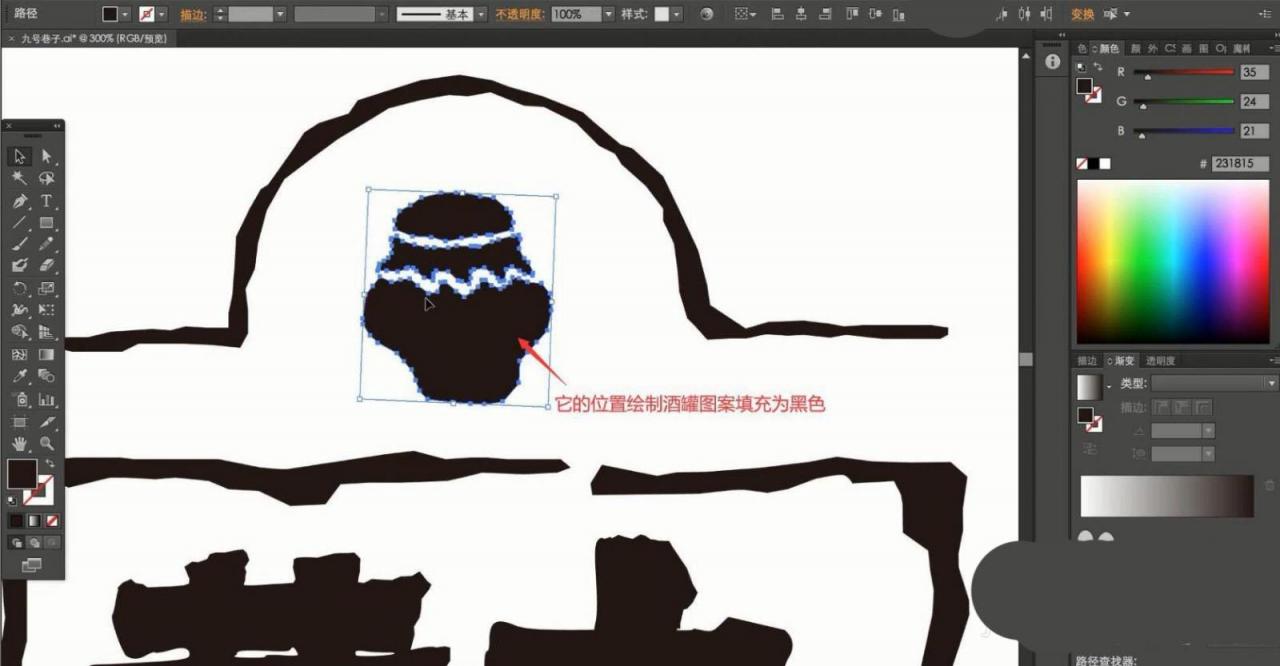
使用【直接选择工具】拖动调整酒罐图案的锚点,对它的形状进行调整,使其更加美观,然后在其外侧绘制黑色的条状形状,做出下图类似发光的效果,如图所示。
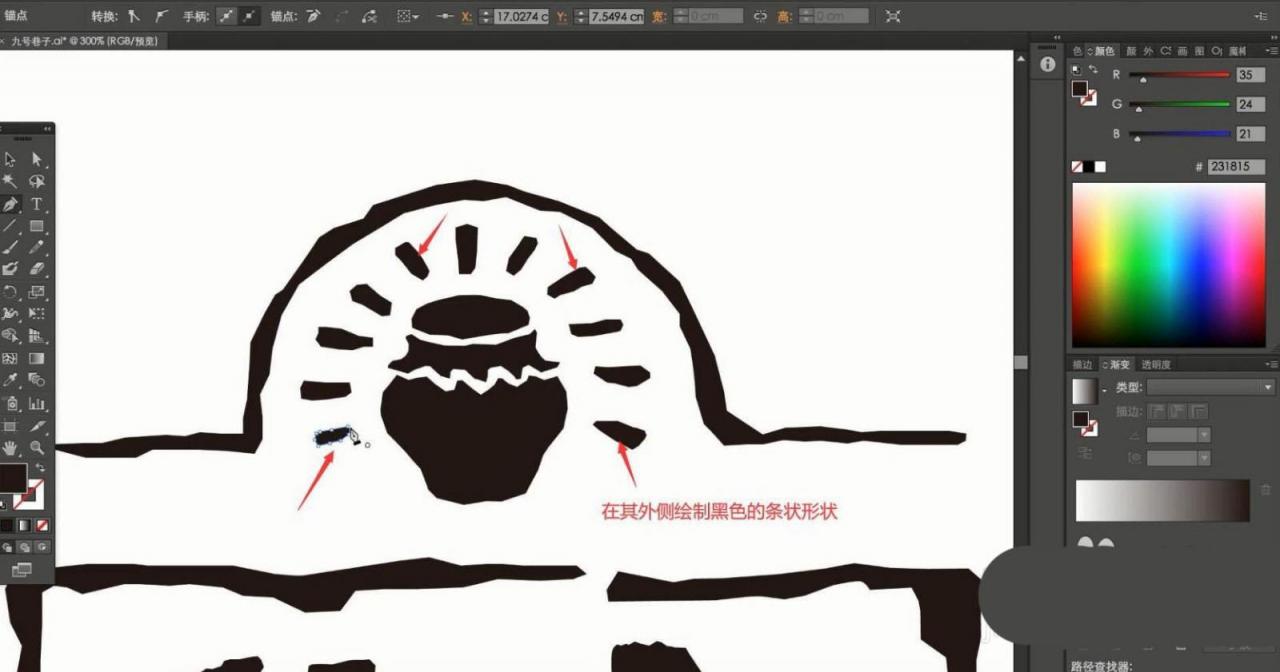
使用【文字工具】打出“精酿”,设置合适字体后放大,相同方法在文字的笔画上使用【钢笔工具】绘制不规则边缘的黑色形状,修改文字的风格,使整体画面的风格统一并防止侵权,如图所示。
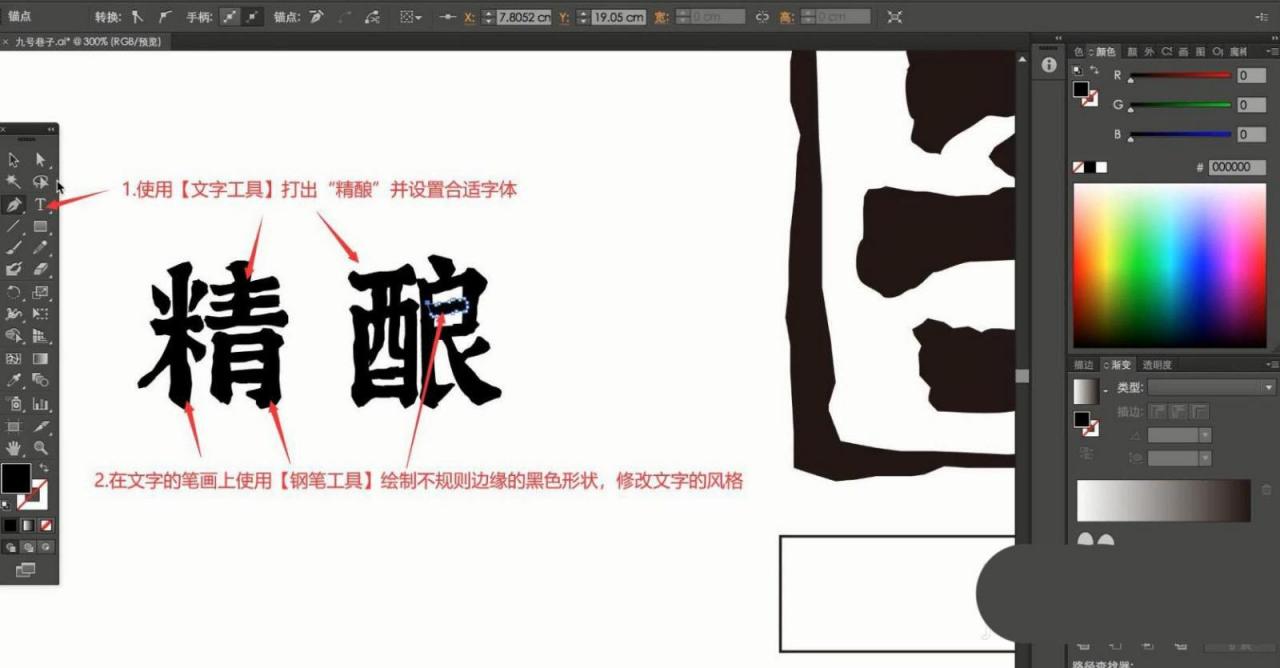
将制作好的“精酿”文字摆放在下方的矩形上,然后使用【钢笔工具】在其右侧绘制麦苗图案,如图所示。
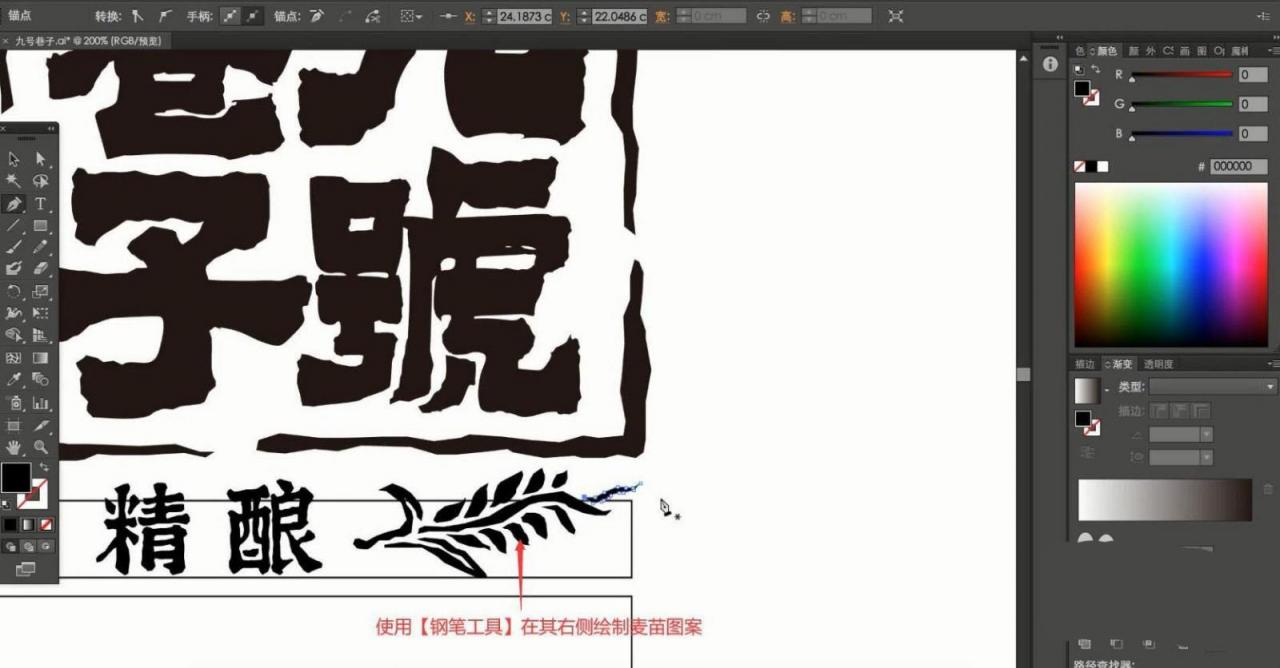
调整麦苗图案的位置大小,使其位于矩形边框中,然后使用【钢笔工具】在细节处绘制黑色形状补充细节,如图所示。
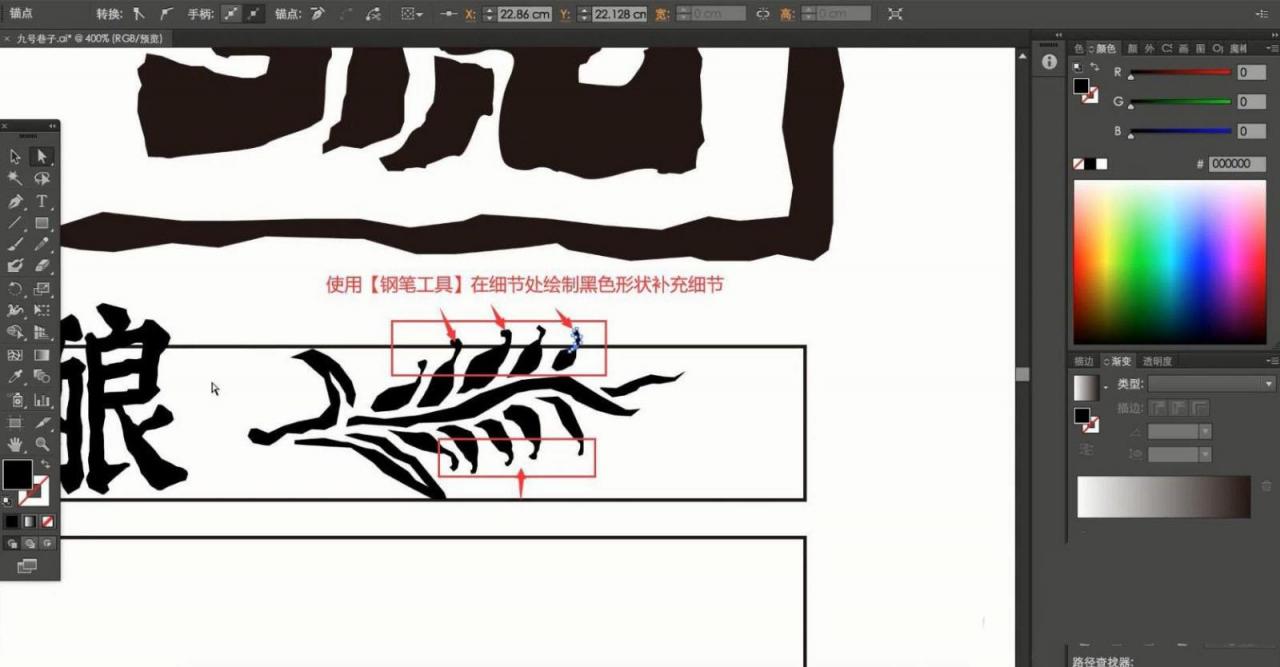
使用【直接选择工具】拖动锚点调整各部分的形状,使图案更加美观,完成后【删除】矩形边框,使用【文字工具】打出“陈年佳酿壹品最美”,设置合适字体后将它们分隔摆放,移至矩形边框中并调整大小,做出下图的效果,如图所示。
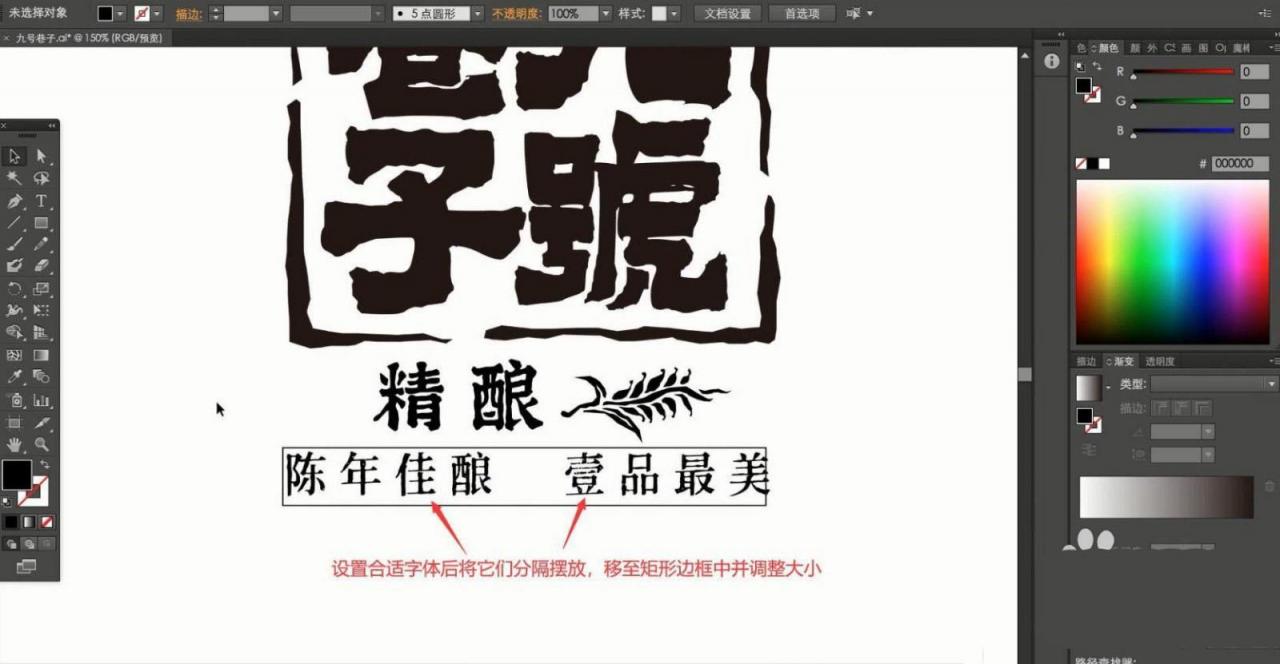
使用【钢笔工具】在两段文字间的空白处绘制不规则的圆形,丰富细节,然后【删除】矩形边框,调整底部两部分文字和图案的位置大小,如图所示。
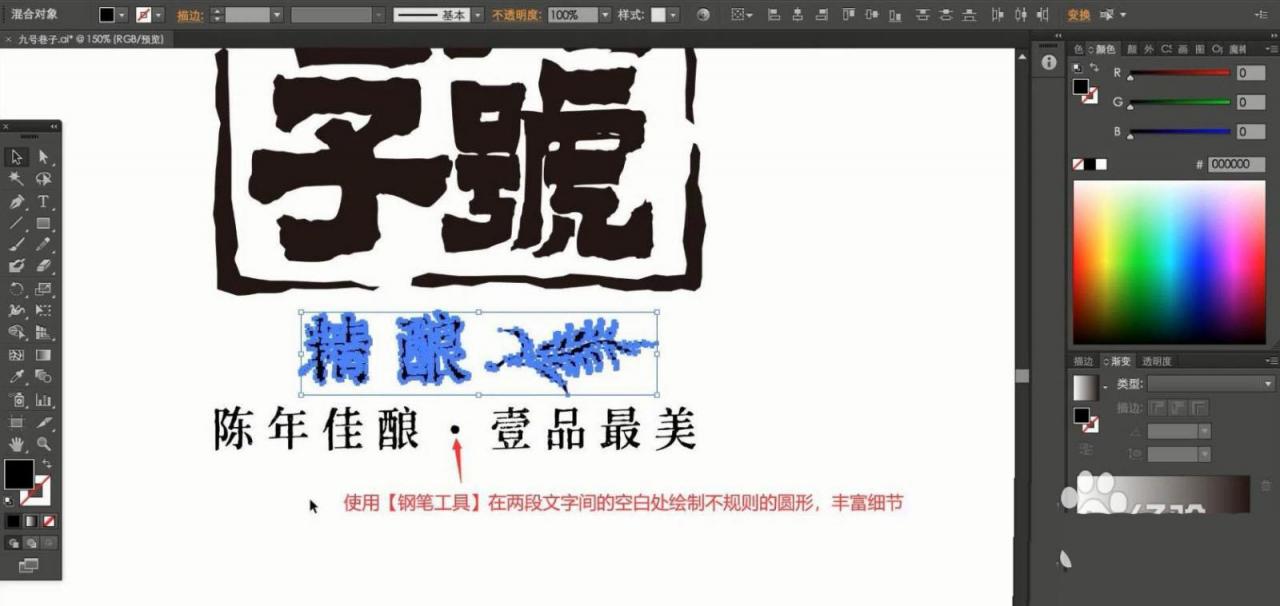
使用【钢笔工具】在顶部圆弧上方绘制曲线路径,然后使用【文字工具】在路径上打出“jiu hao xiang zi”,选择【文字-更改大小写-大写】将拼音改为大写,如图所示。
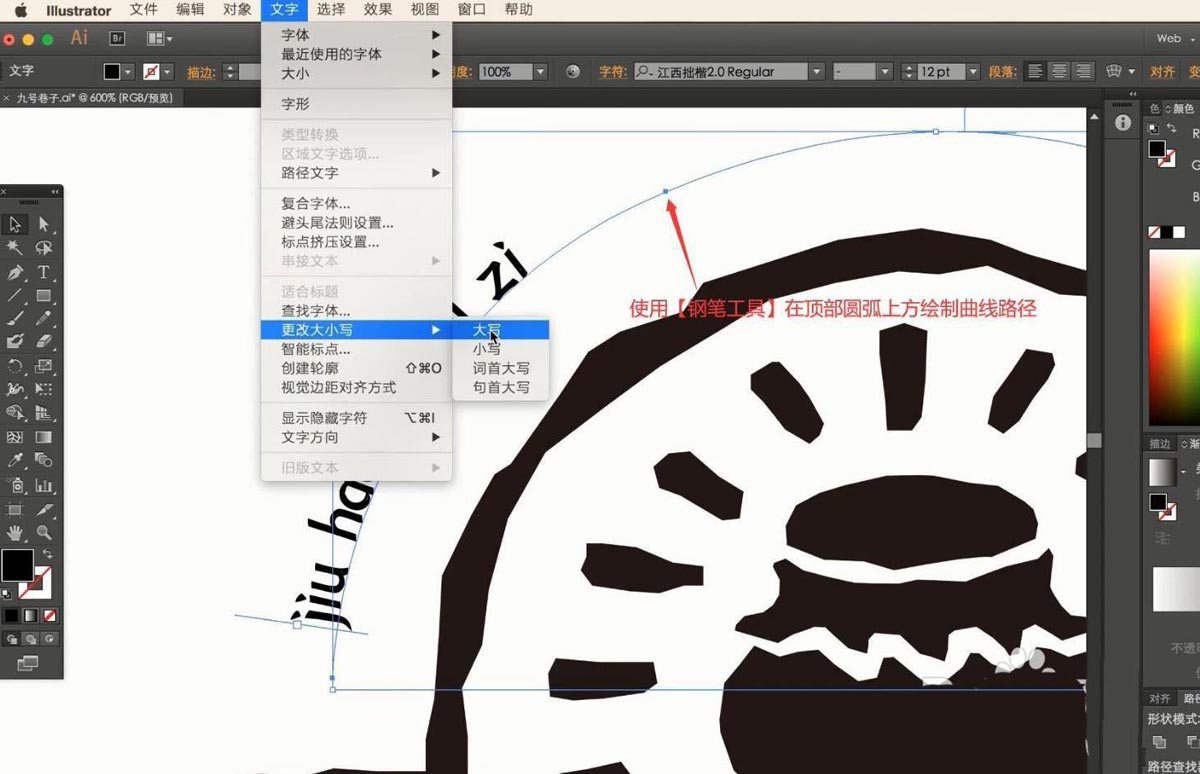
增大字号和字间距,使拼音填满曲线路径,完成后【右键】曲线路径选择【创建轮廓】,使用【钢笔工具】在拼音的空格间绘制黑色的条形形状,作为酒罐发光形状的延伸,如图所示。
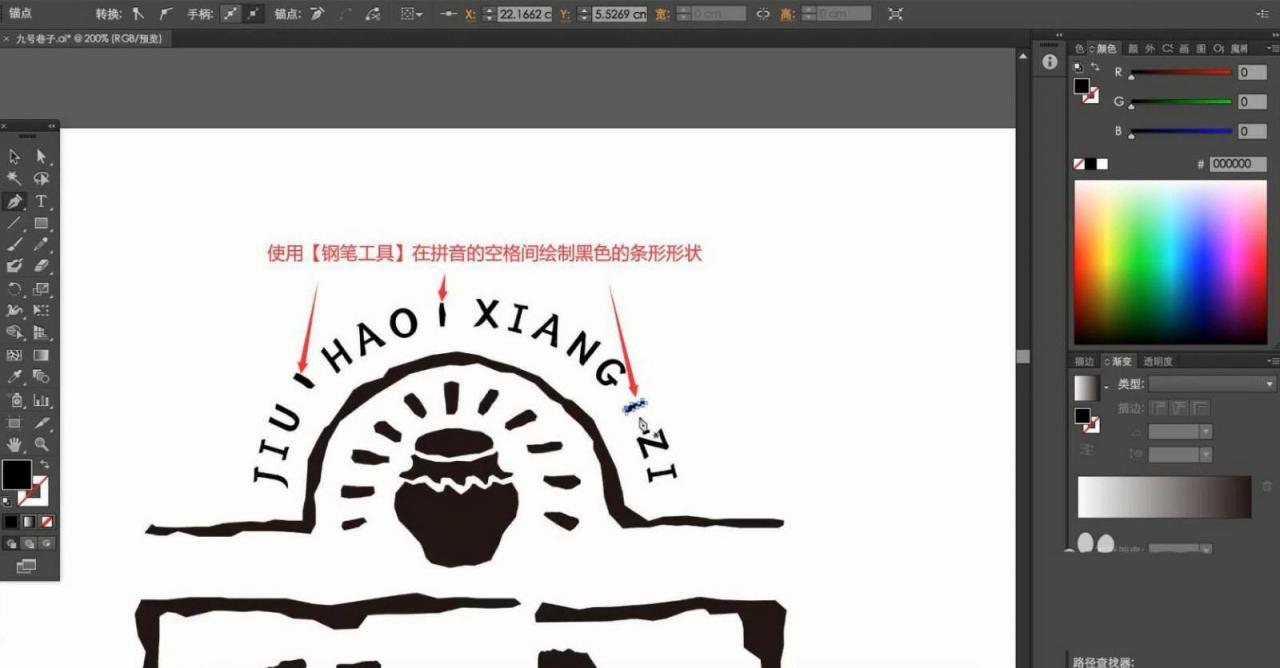
最后选中所有元素,设置填充颜色为红色,将酒罐图案的罐体部分设置为棕色,即可完成制作,如图所示。