Photoshop设计制作【旺财】艺术字效果,效果如图,该怎么设计这款字体呢?下面我们就来看看详细的教程。

在工具栏中使用【文本】输入文字“旺财”并且修改字体调整文本的大小,然后在颜色面板中设置填充颜色,具体如图示。
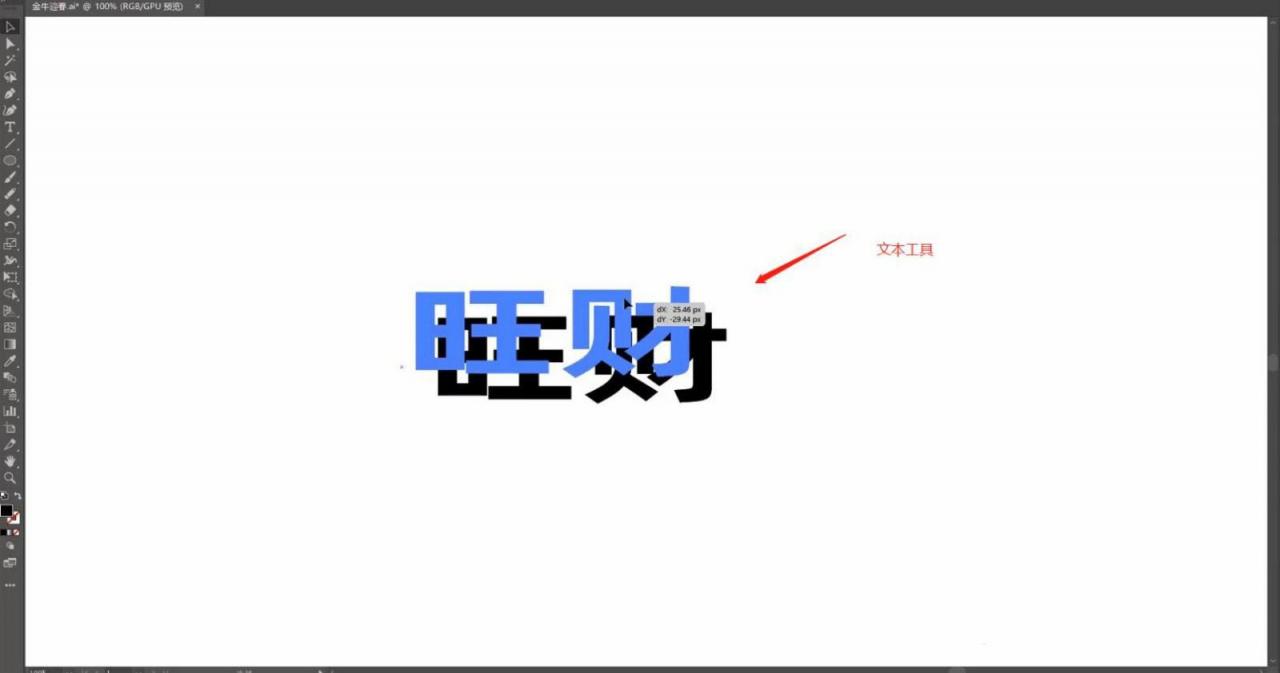
参考文字“旺”的形状,在左侧的【工具栏】中我们找到【形状】工具创建【矩形】并且在面板中设置是【描边】的颜色/粗细。
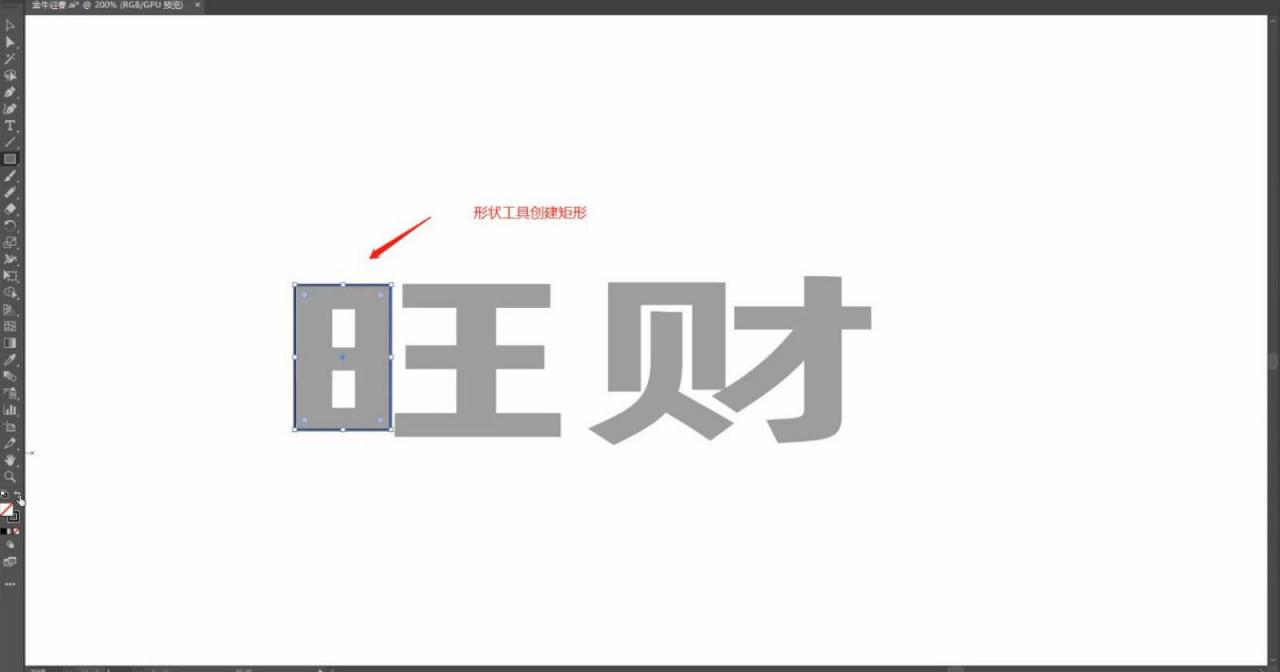
继续参考文字“旺”的形状,使用【钢笔工具】绘制直线“形状路径”并进行【复制】将文字内容进行拼接出来,具体如图示。
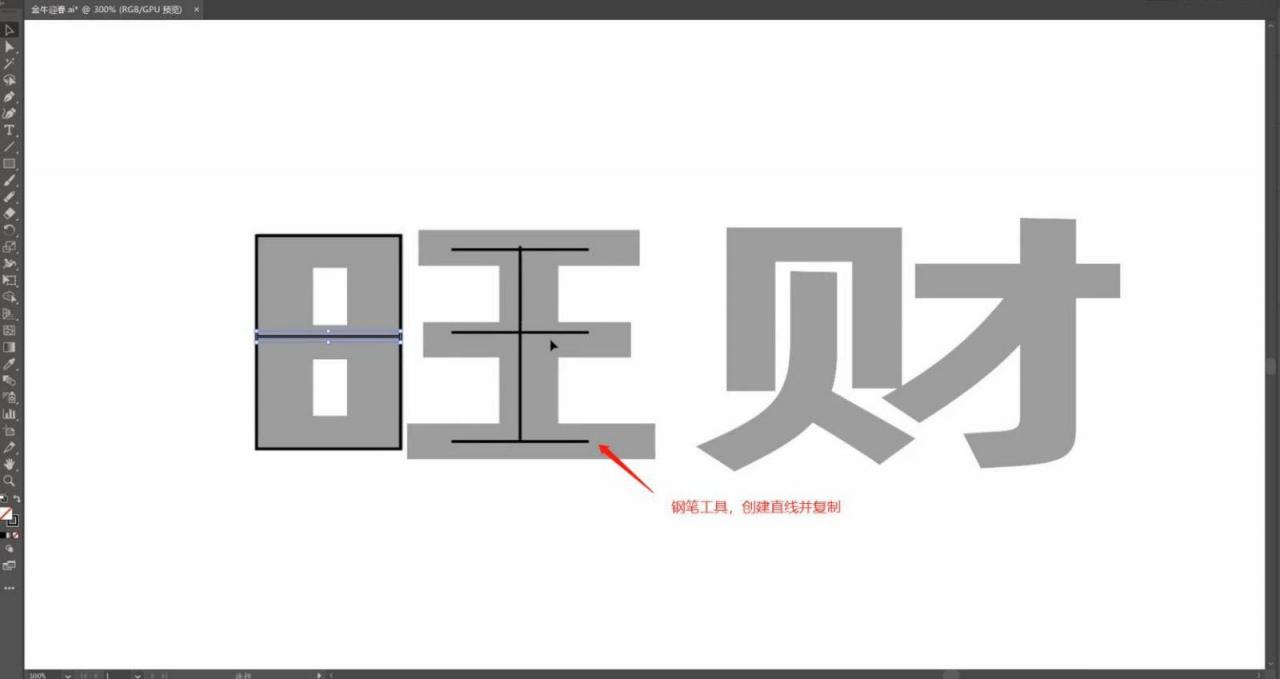
参考文字“财”的形状,使用【钢笔工具】绘制直线“形状路径”并进行【复制】将文字内容进行拼接出来,具体如图示。

选择创建好的“文字”路径,在工具栏中打开【路径】面板,设置【粗细】的数值并且将边角/端点设置【圆角】。
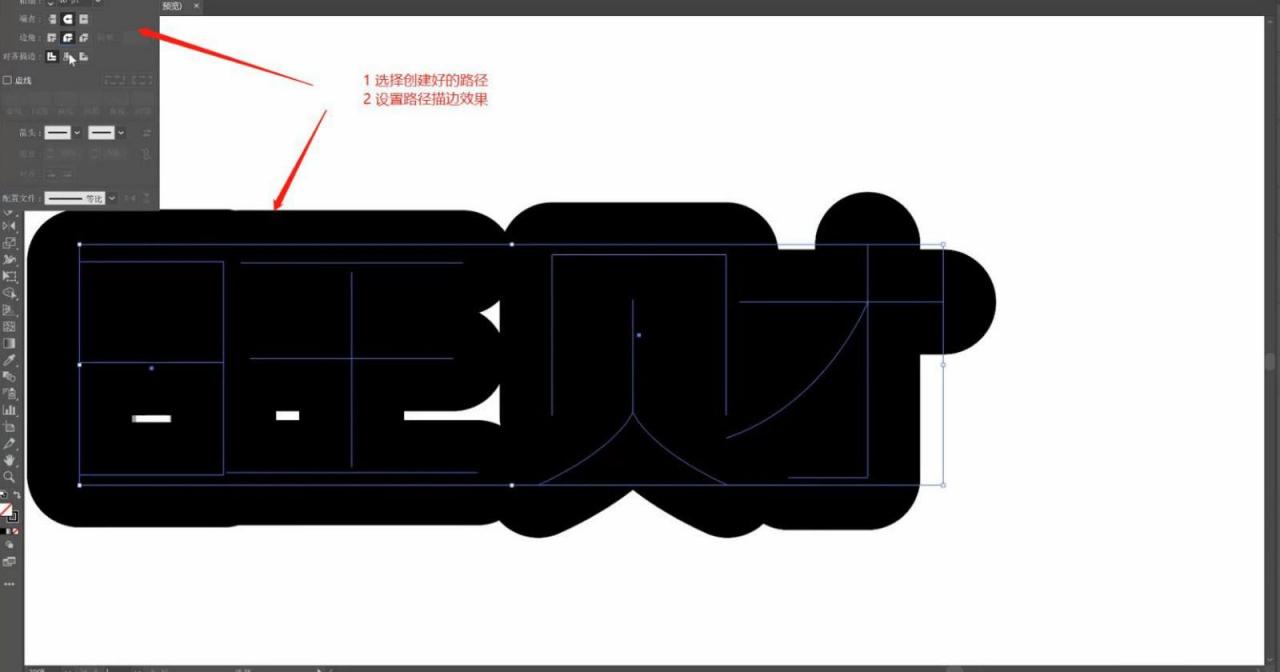
选择创建好的文字路径,选择“锚点”进行【复制】,操作完成后设置路径的【描边颜色:白色】,具体如图示。
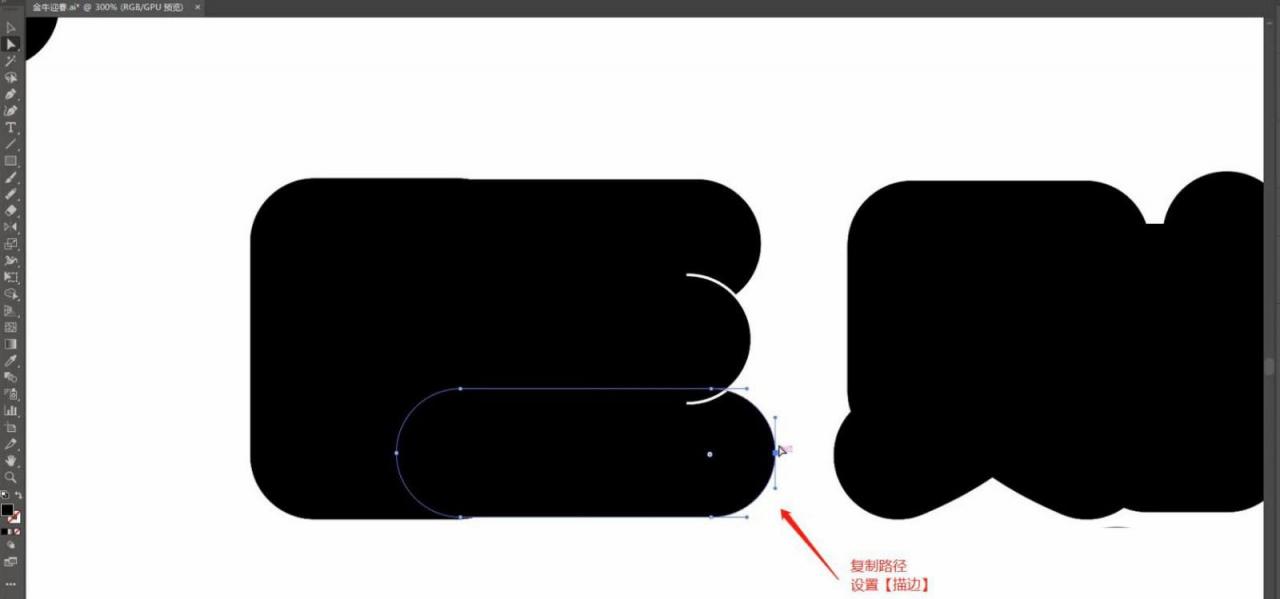
左侧的【工具栏】中我们找到【形状】工具,创建【椭圆】,使用【直接选择】工具【快捷键:A】对结构进行【删减】的操作,具体如图示。
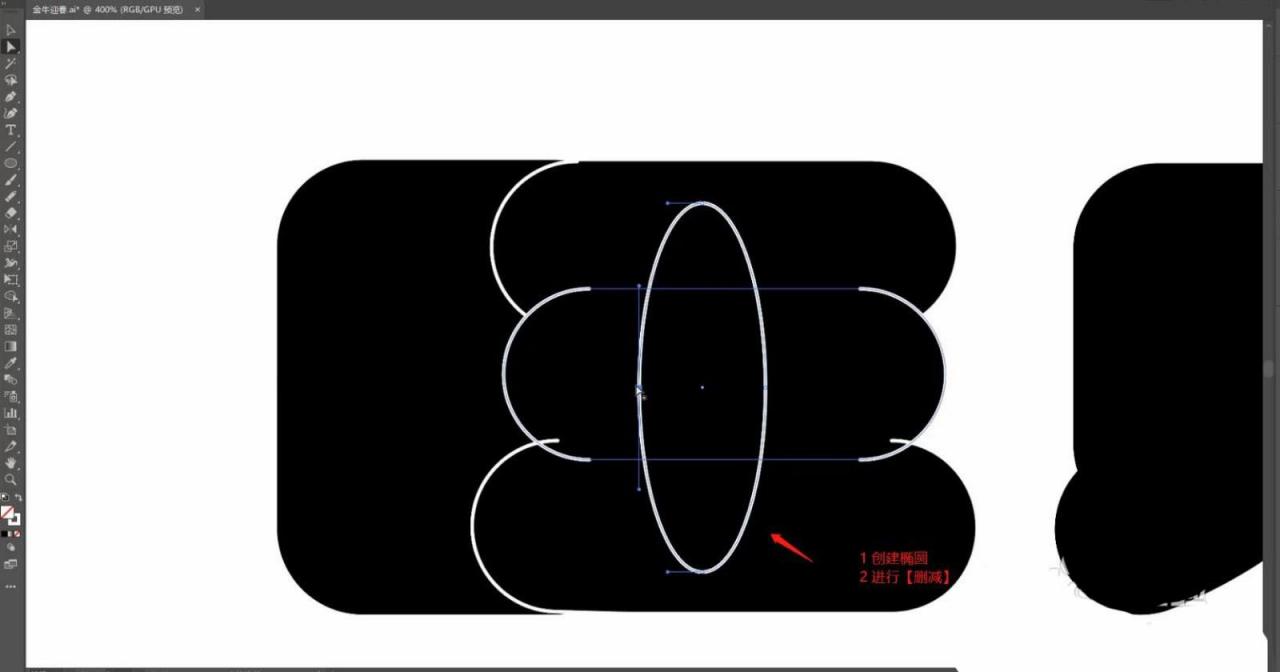
选择创建好的形状路径,进行【复制】然后使用使用【直接选择】工具【快捷键:A】对结构进行【优化】的操作,具体如图示。
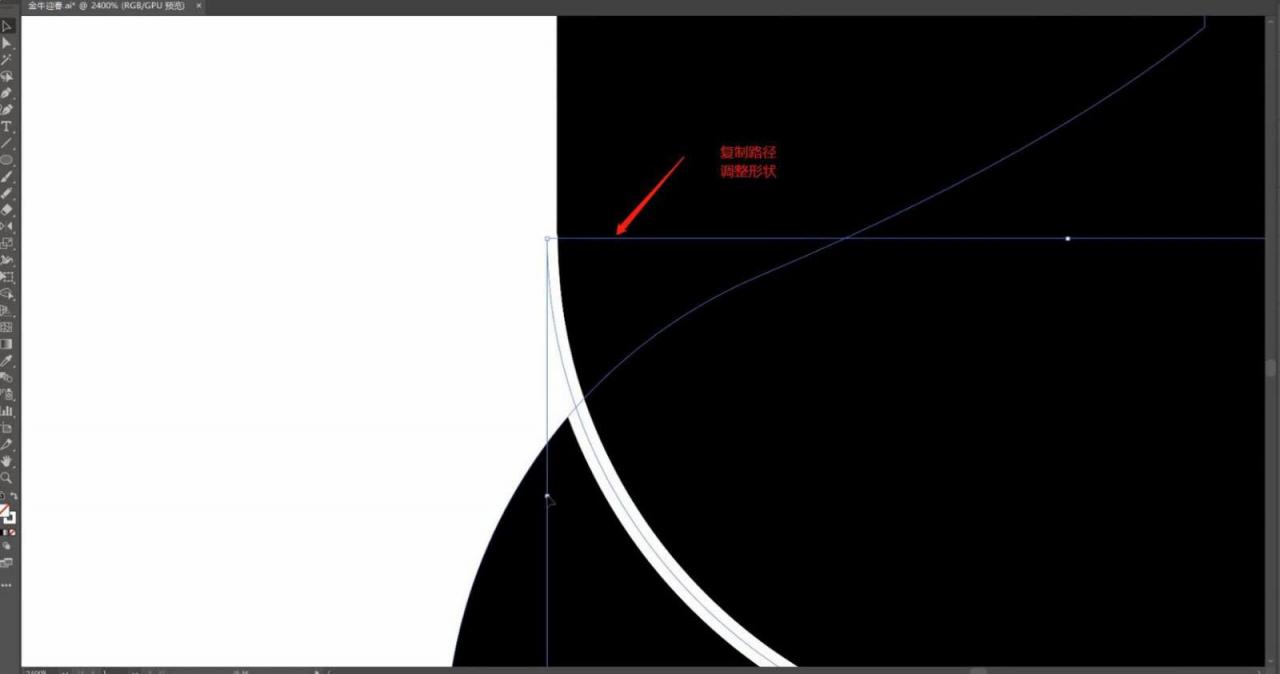
选择创建好的【描边】形状,在工具栏中点击【形状生成器】【快捷键:Shift+M】进行【删减】的操作,具体如图示。
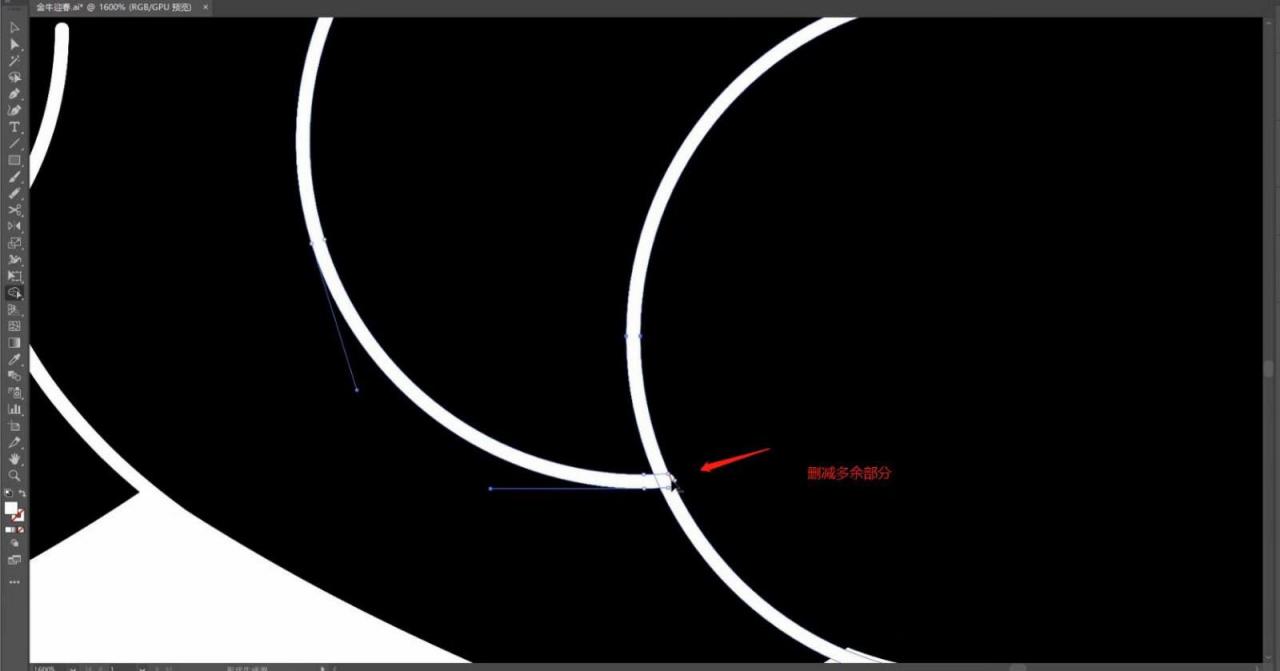
在左侧的【工具栏】中我们找到【形状】工具创建【矩形】,然后在颜色面板中设置填充颜色,具体如图示。
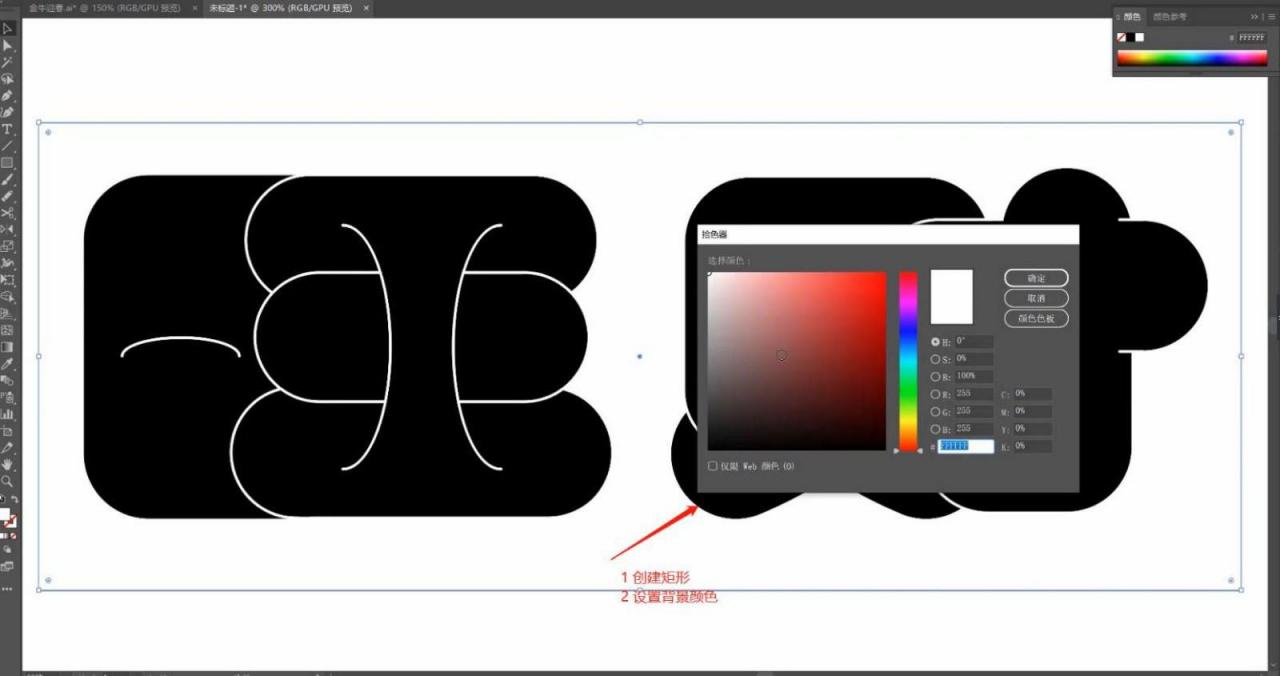
左侧的【工具栏】中我们找到【形状】工具,创建【椭圆】调整旋转的角度,然后在颜色面板中设置填充颜色,具体如图示。
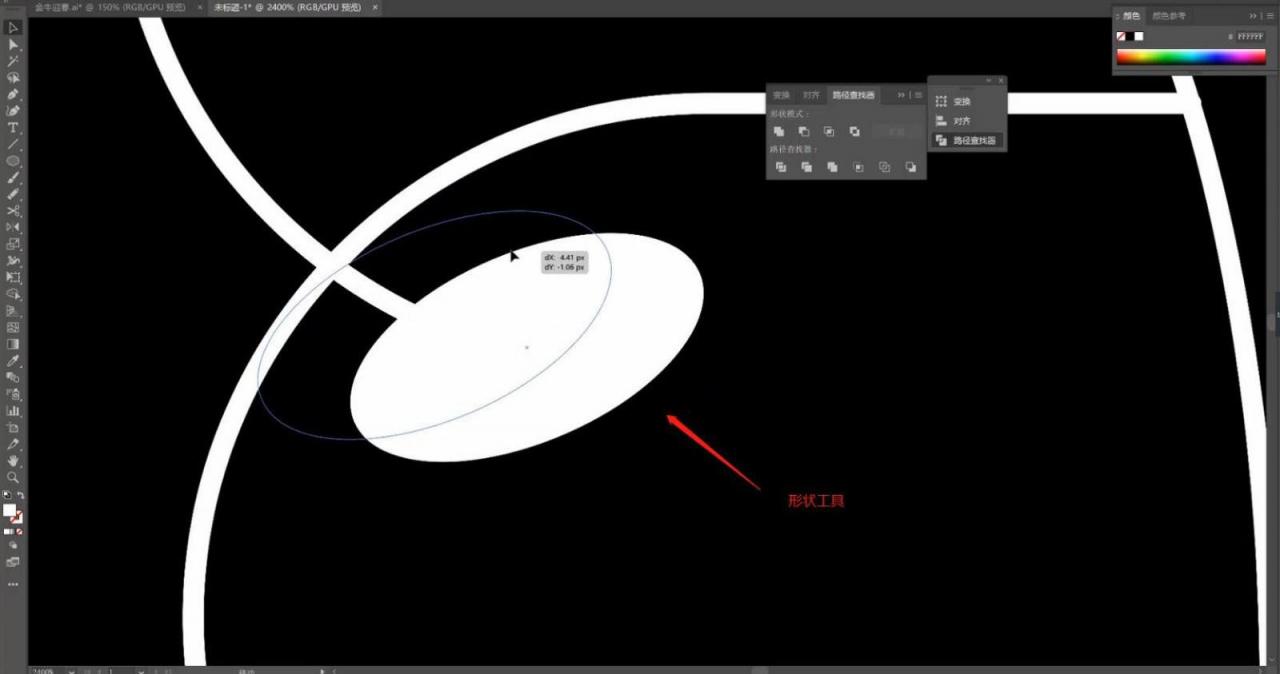
选择编辑好的内容,直接复制【快捷键:Ctrl+C】然后切换到PS软件,将内容【粘贴】进来【快捷键:Ctrl+V】,利用【变形】命令【快捷键:Ctrl+T】,来调下它的【形状】样式,具体如图示。
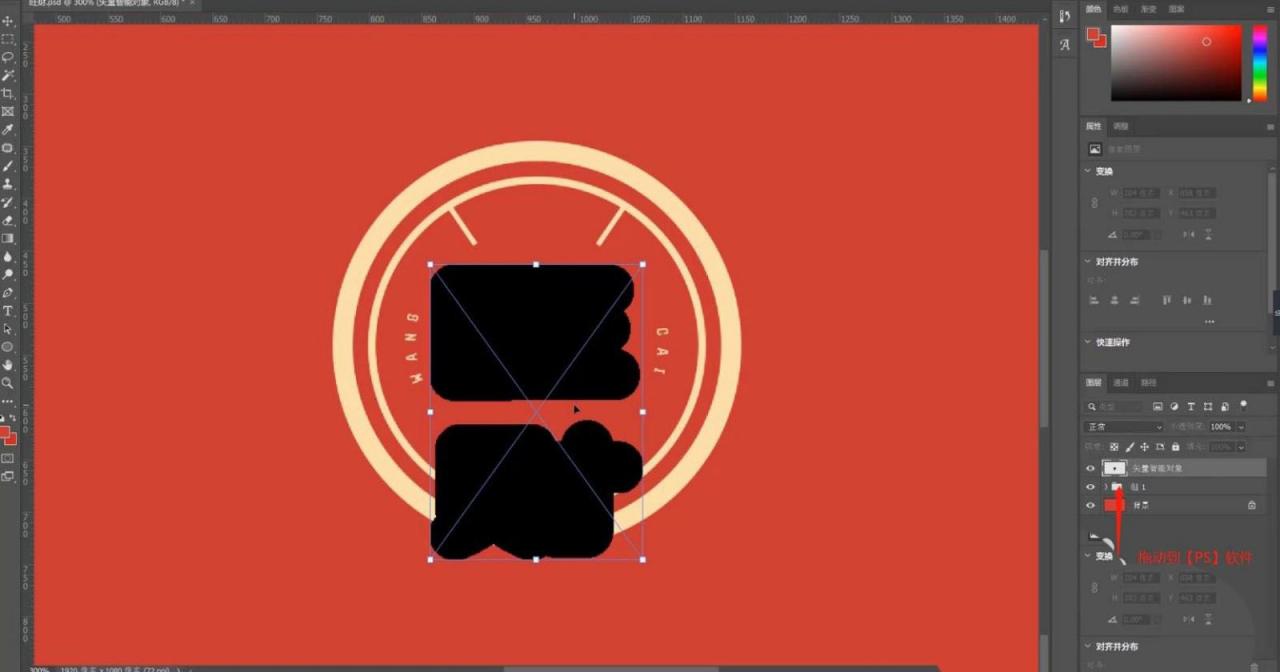
选择图层效果,双击打开【图层样式】,勾选【颜色叠加】效果,然后在面板中调整一下它的颜色信息,具体如图示。
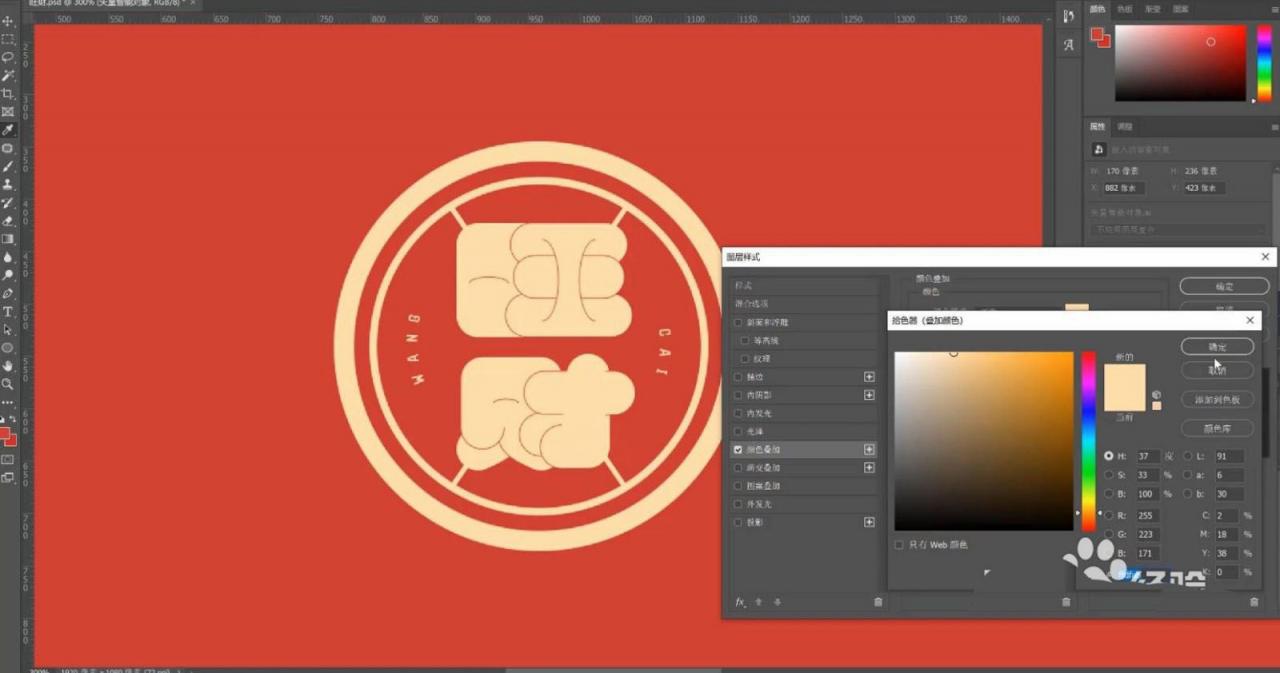
最终效果如图所示。

