使用AutoCAD自带的批处理打印功能批量打印图纸,包括使用布局进行批处理打印和使用模型空间进行批处理打印两种方法,希望对想用批处理打印的朋友有所帮助。
一、使用布局批处理打印教程:
AutoCAD自身的方法,前提是你得用好布局。因为一个批处理打印对于一个dwg文件一般只能打印模型空间中的一个区域(虽然多次选择不同的打印窗口,也可打多个区域,但明显没布局方便),但对于布局是没有限制的。
1. 比较正规的方法是,建立一个图纸集。
在图纸集中,可以把一个项目的若干个dwg文件包含进来,而每个dwg文件可以选择其中的全部或部分布局。在图纸集中,可以选择发布到绘图仪、发布为PDF文件(2010前的版本需系统安装有PDF打印机)、发布为DWF文件,如图1。当然也可只选择图纸集中的一个或若干个布局来发布(批处理打印),如图2。用图纸集的方法不必打开dwg文件即可进行批处理打印。
2. 不建立图纸集也可进行批处理打印,那就是直接在图形文件中批处理打印。
发出批处理打印命令后,AutoCAD会自动把当前所有打开的dwg的所有布局和每个dwg文件当前显示的模型空间都选择进来,生成一个批处理打印图纸列表。当然如果你在模型空间中打印过并把设置“应用到布局”过,模型空间就会以这个设置来作为打印对象。可以把不需要打印的布局从打印图纸列表中移去,强烈建议把模型空间移去,因为模型空间即使进行了打印设置,你也不会去记住是打印的哪一部分,且大多数人没有将打印设置“应用到布局”的习惯。如图3。图3中去掉“自动加载所有打开的文件”,则只会加载当前图形文件。把选择好的图纸列表保存下来,下次打印些图纸时,直接打开保存好的图纸列表文件(dsd文件)就行了。如图4。打开图纸列表文件时,可以选择是否包括当前打开的图形文件。图纸列表也可以加载没有打开的图形文件,如图5。把一个项目中的所有图形文件添加进来,移去不需打印的图纸(布局),然后保存图纸列表。效果和图纸集相类似,也就是殊道同归吧。图纸列表同样可以选择发布到绘图仪还是发布为PDF文件或DWF文件。
说图纸集的方法比较正规,是因为它更方便容易处理批处理打印问题,如可以在在图纸集中创建若干选择集,如一个项目中分不同的专业创建不同的选择集,批处理打印时,有选择地打印某一个选择集。一个专业也可以根据需要来创建选择集,如化工工艺设计图,按设备布置图、管道布置图、条件图等分别创建选择集。批处理打印时可方便地选择某个选择集来打印。
批处理打印其实并不难,没有太高深的问题,但批处理打印以之为基础的布局却还是得花点功夫才能真正掌握的。建议有志用好布局和批处理打印的朋友花点功夫先钻一下布局的问题,然后再来研究批处理打印就很容易了。布局掌握到什么程度算是真正的掌握和用活了?个人以为,能在页面管理器中随意调用已命名的页面设置名称,即能满足当前布局想要的效果(包括选用什么打印机、图幅、打印样式等),而不必一个个去设置,直观地说,创建一个理想的新布局(当然指新布局与当前图形已有的布局完全不同——不同的打印机、不同的图幅、 不同的打印样式等,甚至通过AutoCAD中心也找不到类似的布局,否则复制或在AutoCAD中心中调用即可),所花时间不会超过1分钟。那么,恭喜你,你对布局的了解可以说达到了娴熟的程度。
图1. 批处理打印-打印图纸集1-全部打印
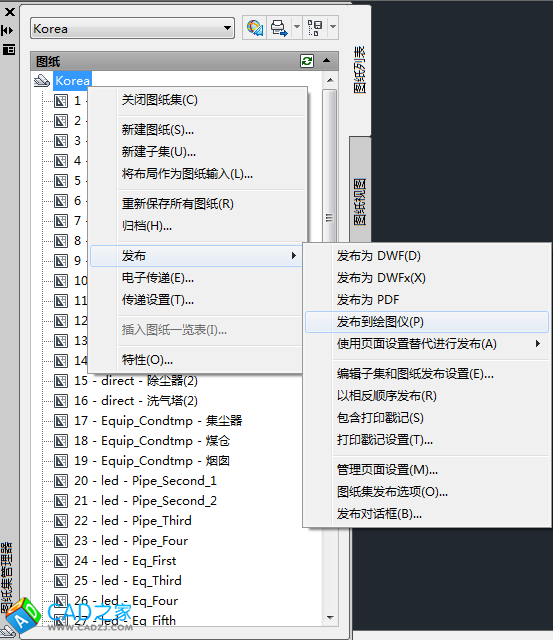

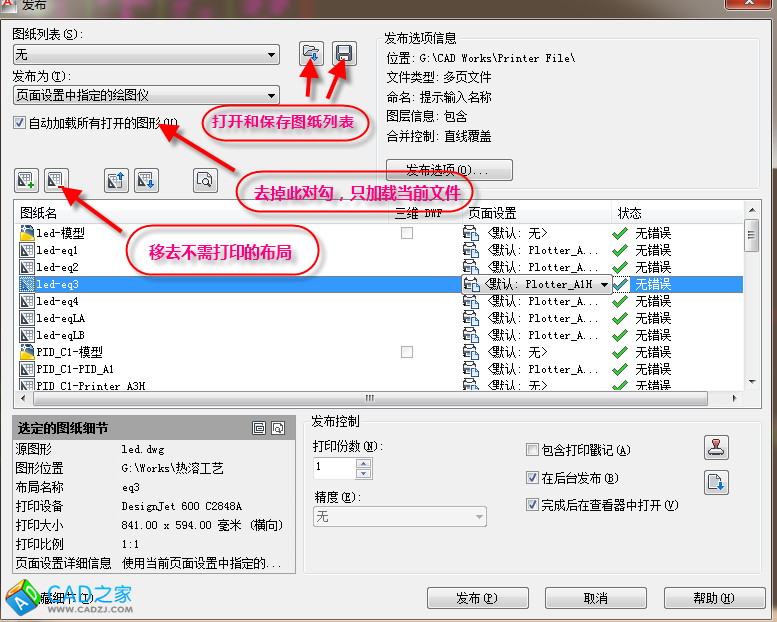
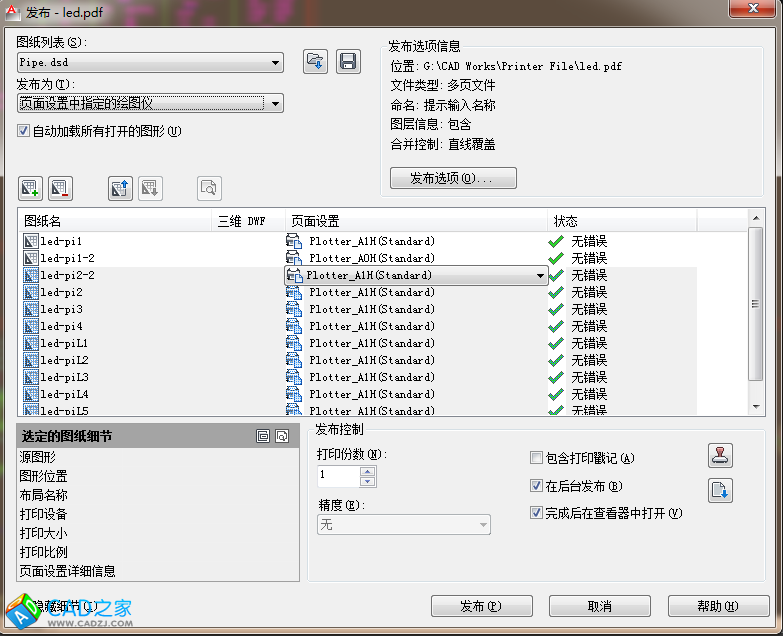
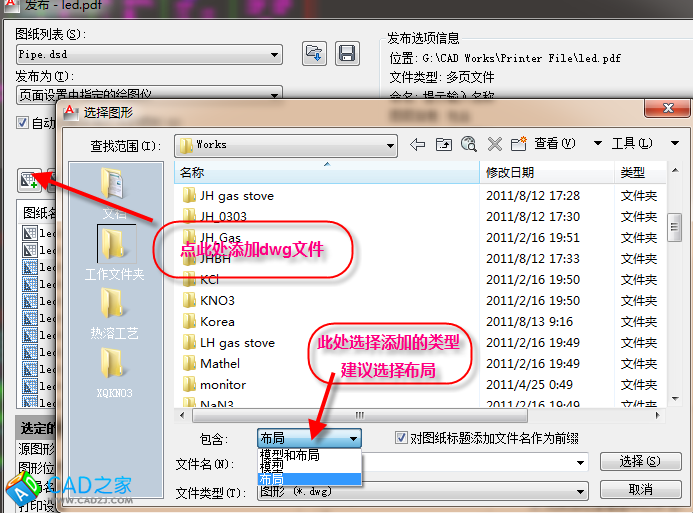
AutoCAD真是博大精深的,有很多东西原以为掌握了,但随着你对它的研究的深入,会发现原来有观点却是错的。前段时间发本文时曾说过,“因为一个批处理打印对于一个dwg文件一般只能打印模型空间中的一个区域”,现在通过对模型空间出图的进一步研究,对模型空间的出图还真有新的收获。好在当时用了“一般”二字,要不就是一个错误的说法了,呵呵。模型空间的图同样可以批处理打印。
因为现在所在的设计院大家都在用模型空间出图,本人用布局出图不仅显得另类,也不符合院里的ISO规范。所以不得不重新来研究模型空间出图。难道模型空间真的只能用软件?通过一翻琢磨,终于找到了模型空间批量打印的方法。
一、设置打印名称。
在模型空间中,设置所有要打印的图纸,既可以用页面设置命令(PAGESETUP)进行设置,设置时,按“新建”,输入一个名称,如“打印1”,确定后进入与打印时相同的对话框,在此设置好各项打印内容,窗选第一个要打印的区域,确定后,这个“打印1”就设置好了。重复“新建”,并可以“打印1”为基础,如果图纸图幅相同,要用的打印样式表也相同,只要窗选第二个打印区域就可以了。依次设置好所有要打印的图纸。也可以直接用打印命令进行设置,在打印对话框中设置好有关打印设置项后,再按“应用到布局”,并在上面的“名称”中输入一个名称,如“打印1”等,同样把所有要打印的图纸全部设置好。无论那种方式,结果都是一样的。每一个要打印的图纸都有了自己唯一的名称。
二、批处理打印或发布。
与前面说的布局中的批处理打印基本一样,但不同的是,AutoCAD不会自动添加模型空间中设置好的各页面设置名称,而要一个个手动添加。先把列表中除模型空间那个默认打印外的所有其他打印都移去,保留的默认设置即为你最后设置的一个页面设置或打印中最后一个应用到布局的设置。右击这个这个默认设置,选择“复制选定的图纸”,会自动添加一个默认设置的副本,将副本改名,并在页面设置的下拉列表框中选择一个页面设置。如图:
AutoCAD_模型空间的批处理打印01.png
重复以上步骤,把所有要打印的页面设置添加进来。保存好图纸列表。
以后的打印就与布局中打印一样了。
把模型空间中各不同的图纸设置好页面设置名称后,不仅可以用于批处理打印,也可以在要打印某一图纸时,不用再进行设置,直接选择相应的名称就行了。这就要求自己定义的名称要和图纸相对应,要不过久了,自己也不知道“打印1”、“打印2”对应的哪个图纸了。这点也是不如布局给力的。
如果会用布局出图,还是布局出图好。但模型空间出图,也是有很多值得去研究的。用得好,也能事半功倍。
