PS设计制作倒计时2天海报,效果如图。

打开PS,【新建 】宽【1280px 】高【720px 】,分辨率【72ppi 】的文档,【新建图层 】【圆角矩形 】【半径 】【30px 】【填充黑色 】,在绘制一条同高比较长的灰色,如图所示。
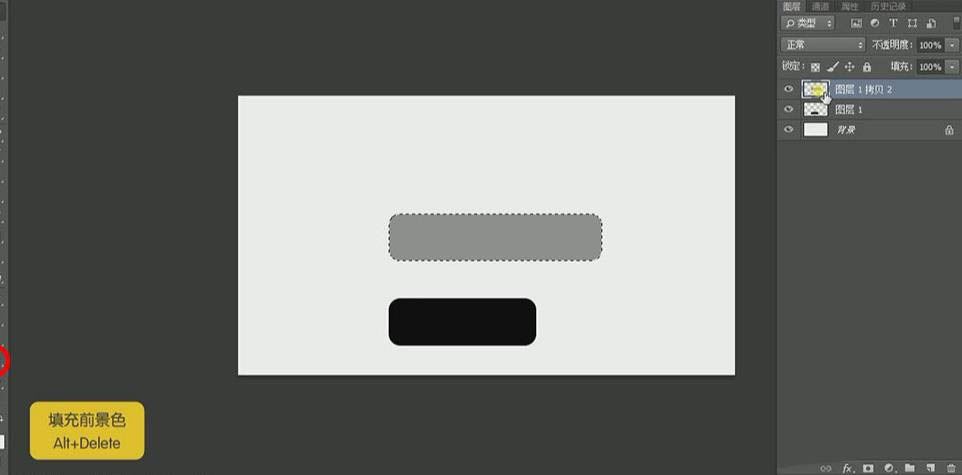
【Ctrl+J 】【复制 】2层,选择中间【图层 】用【矩形选框 】填充中间缝隙,选择复制的2层,按【Ctrl 】获得选区,选择中间【图层 】按【Delete 】删除,如图所示。
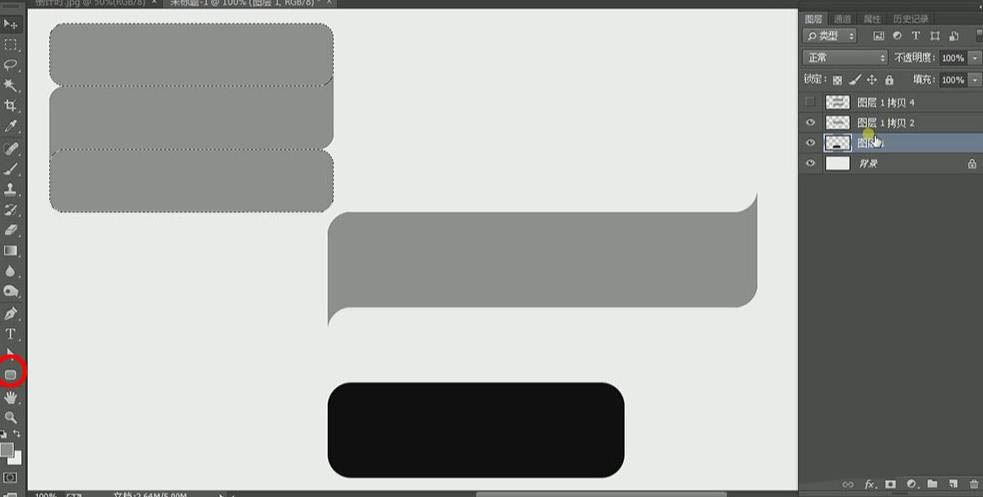
【Ctrl+T 】【旋转 】【-45度 】【调整 】位置,【复制 】黑色【图层 】【调整 】位置和长度(注意要用选框工具拖,半圆弧度不能变,如图所示),同样的方法【复制 】黑色【图层 】【调整 】长度 角度,如图所示。
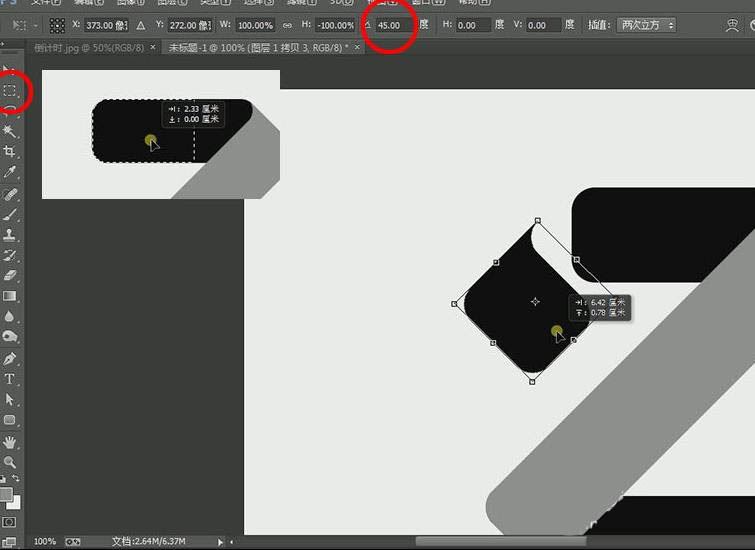
给刚【复制 】的黑色【图层 】【填充灰色 】【调整 】到合适的位置,选择最下面的笔画【图层 】【图层样式 】【渐变叠加 】【颜色 】#080e4d黑蓝 渐变到 #244f90灰蓝,如图所示。
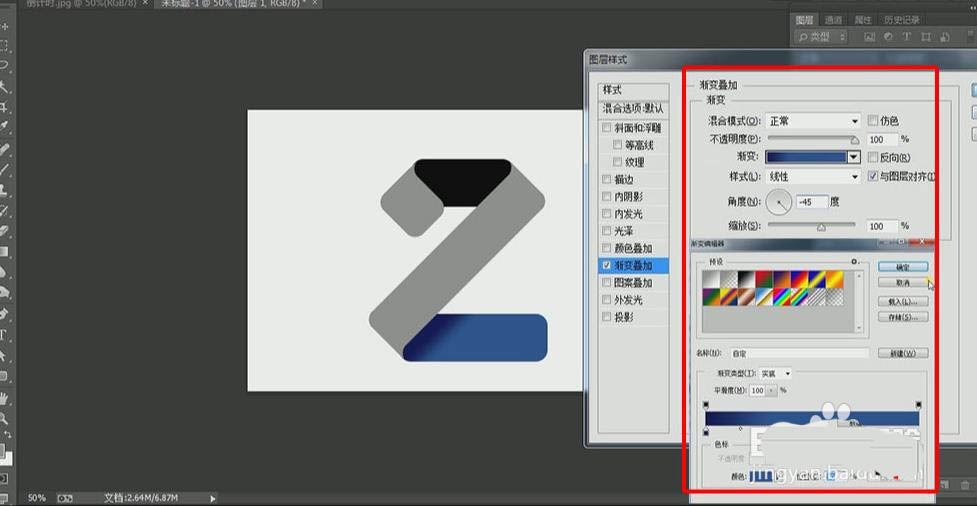
【拷贝图层样式 】选择上方黑色【图层 】【黏贴图层样式 】修改【渐变叠加 】【角度 】【45度 】【复制 】【图层 】修改【渐变叠加 】【反向 】【角度 】【-45度 】添加【蒙版 】【渐变黑白 】。
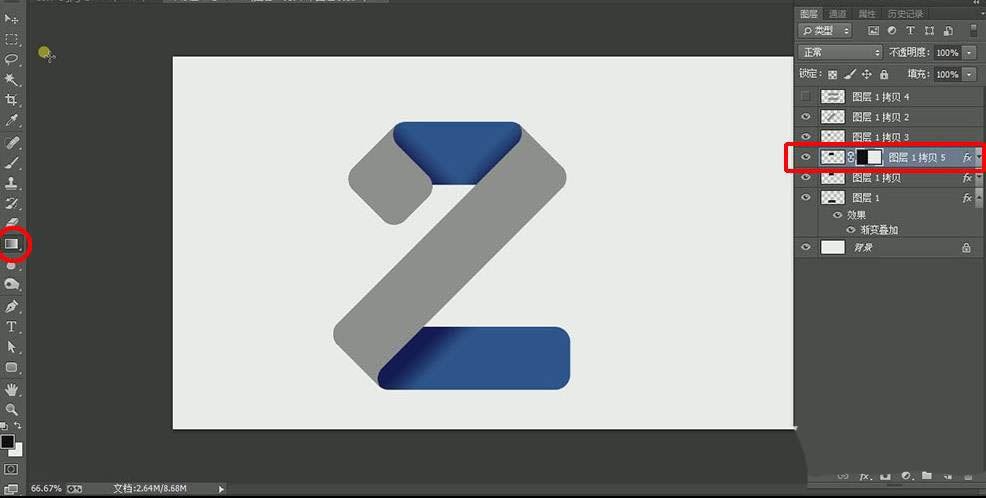
选择长的灰色笔画【图层 】【图层样式 】【颜色叠加 】#2ba9ab浅蓝色【斜面和浮雕 】参数如图所示,【拷贝图层样式 】选择上方灰色【图层 】【黏贴图层样式 】。
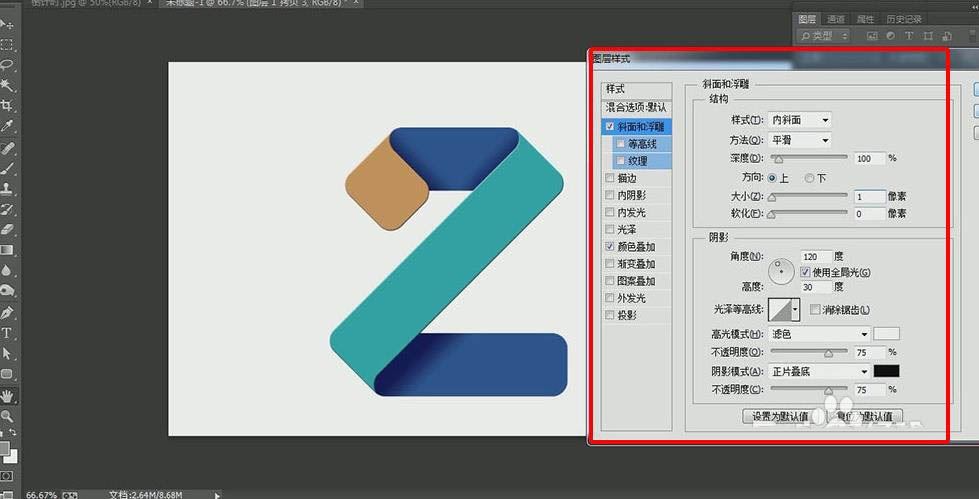
选择所有【图层 】【Ctrl+G 】【编组 】,【新建图层 】【矩形选框 】画一个矩形【填充 】#cb0e0e深红色,【新建文字 】【方正综艺简体 】天【填充白色 】【调整 】大小 位置居中。
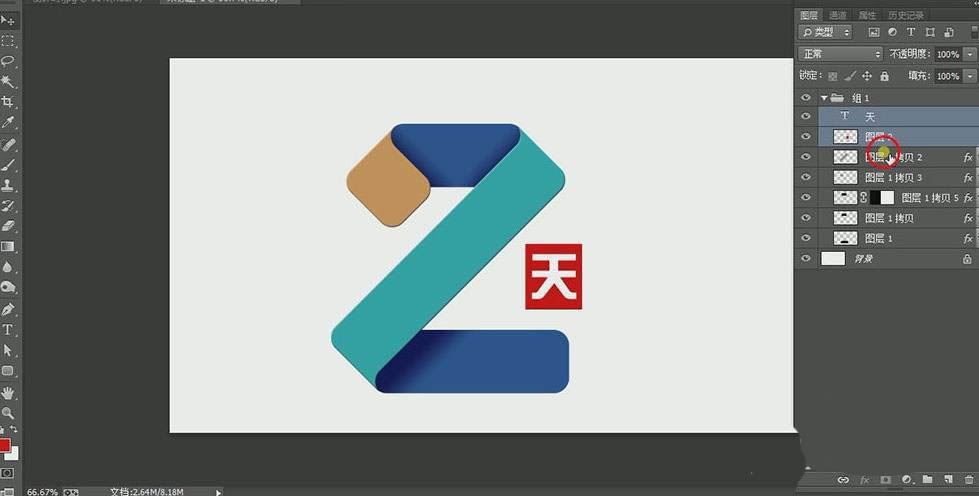
【新建图层 】【椭圆选框 】画一个圆【描边 】【颜色黑色 】【30pt 】,【调整 】2整体位置到圆中心,【新建图层 】【多边形工具 】【边 】3,画一个正三角形,【填充红色 】【Ctrl+T 】【垂直翻转 】,如图所示。
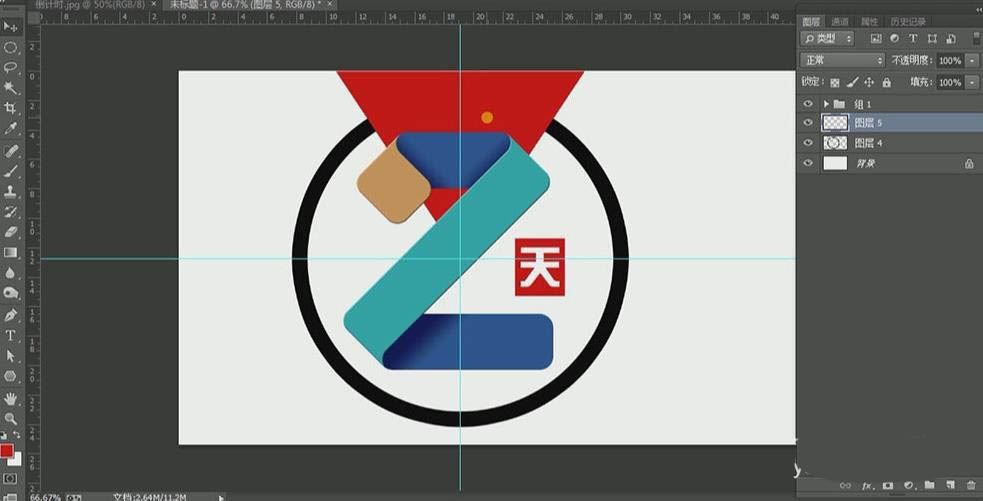
【新建图层 】【矩形选框 】画一条长方形,如图所示,【Ctrl+T 】【角度 】【30度 】,【Ctrl+Alt+Shift+T 】【重复动作 】5次,选择所有长方形【Ctrl+E 】合并【图层 】。
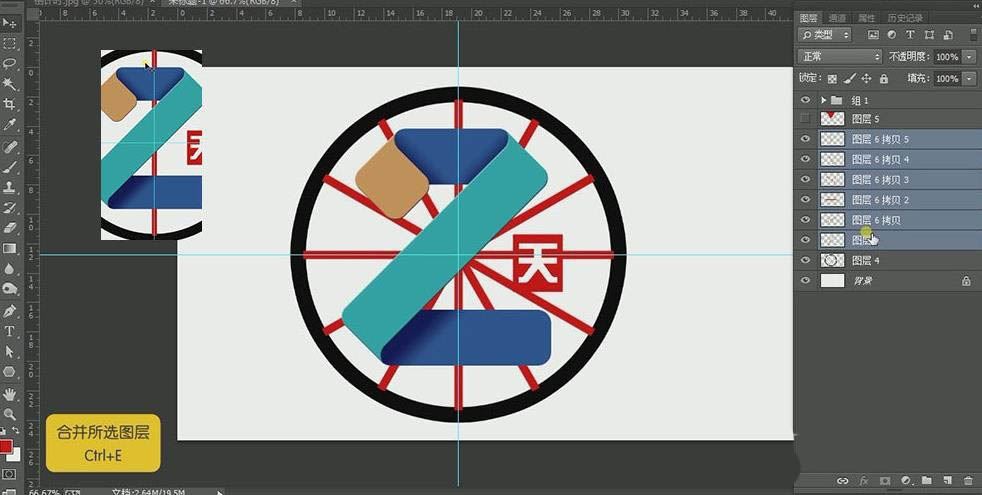
使用【魔棒 】选中圆中间白色选区【选择 】【修改 】【收缩 】【30px 】,选择长方形【图层 】按【Delete 】删除,将圆和长方形【图层 】合并【填充黑色 】。
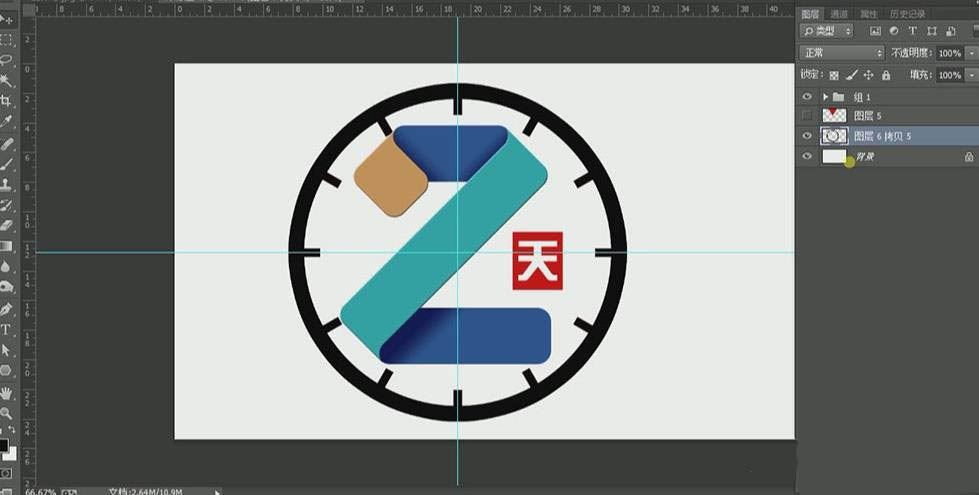
选择三角形【图层 】按【Alt 】点圆个三角形【图层 】中间【快速剪切蒙版 】【复制 】三角形【图层 】【Ctrl+T 】将中心点移到圆中心【旋转 】到合适位置【图层样式 】【颜色叠加 】淡蓝色,按同样的方法制作其他角度的,如图所示。
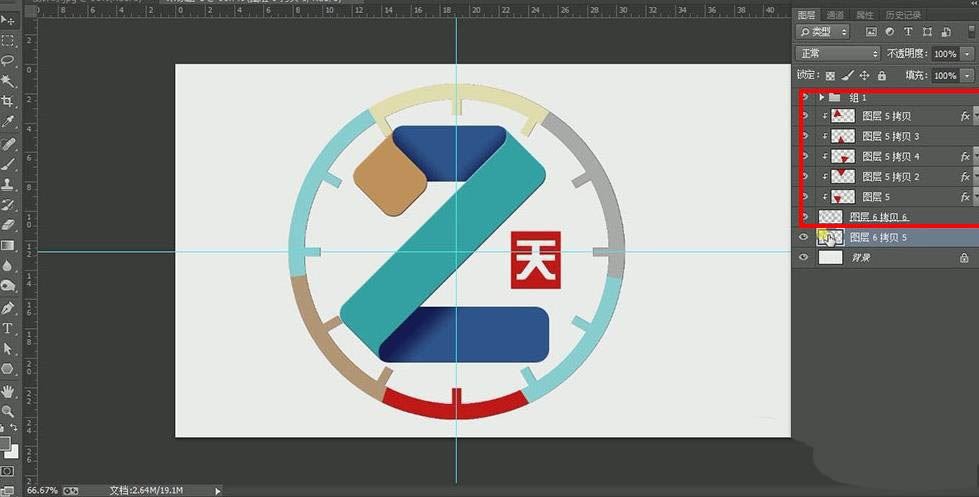
选择圆【图层 】【Ctrl+J 】【复制 】【图层样式 】【颜色叠加 】【颜色 】#6f6f6f深灰向右移动到合适位置,将2整体【Ctrl+T 】【调整 】 大小,选择文字 天【Ctrl+J 】【复制 】改为倒计时【Ctrl+T 】【调整 】 大小,如图所示。

在背景图层上【新建图层 】【图层样式 】【颜色叠加 】【颜色 】#fffce3浅黄色,【新建图层 】使用【矩形选框 】绘制周围小矩形【填充 】【颜色 】,【Ctrl+J 】【复制 】修改【颜色 】【Ctrl+T 】【调整 】 大小 位置 角度,【重复步骤 】,最终效果图如图所示。

