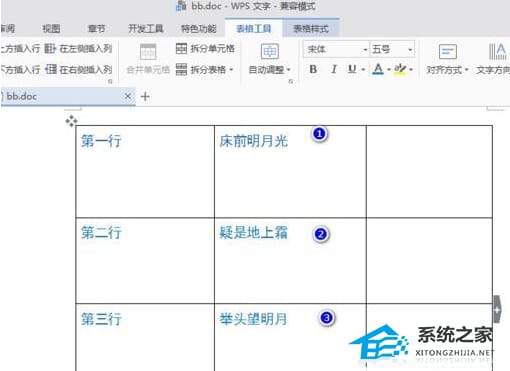Word文档中文字拾色器怎么用?文字拾色器是什么呢?它的功能就是可以去进行其他颜色的吸取,让你快速的找到一样的颜色,然后可以在你的文字中使用这个颜色来进行填充。接下来我们一起来看看文字拾色器的具体使用方法吧。
Word文档文字拾色器使用教程
1、word里有①,②,③,④4个颜色相近的蓝色,现在主要任务就是将四个蓝色变成①这一个蓝色。
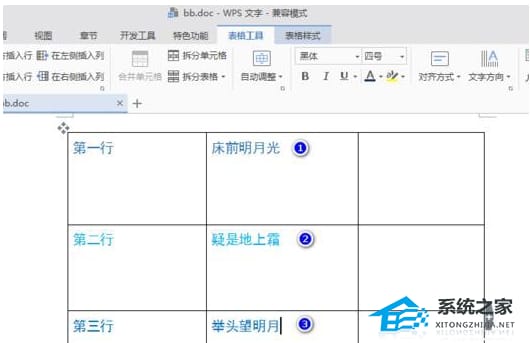
2、选中①颜色的字体,右键在“A”的右边有一个下箭头,点击,弹出下拉列框,点击取色器。
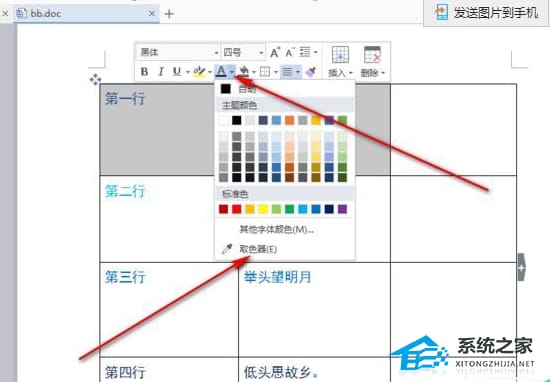
3、滑动箭头取出①的的蓝色,可以看到,大框里有一个小框显示取出的颜色,在小框的右边出现:RGB:36,91,141
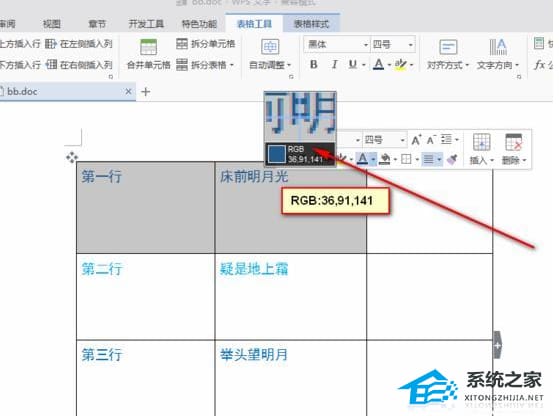
4、选中第二行的字体,右键在“A”的右边有一个下箭头,点击,弹出下拉列框,点击“其他字体颜色”
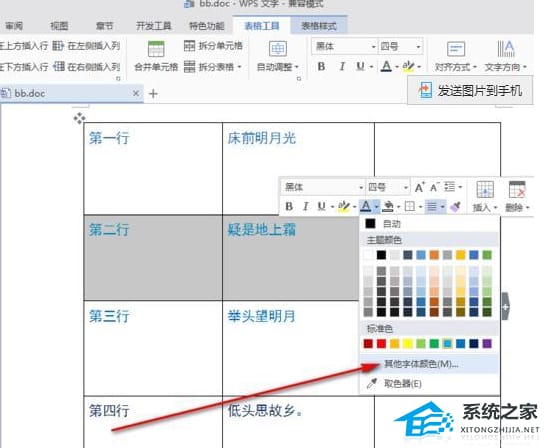
5、在弹出的对话窗口里,选择“自定义”,看到“颜色样式RGB”设置下面的颜色“红色R:36”,“绿色G:91”,“蓝色B:141”,点击“确定”按钮就可以了。
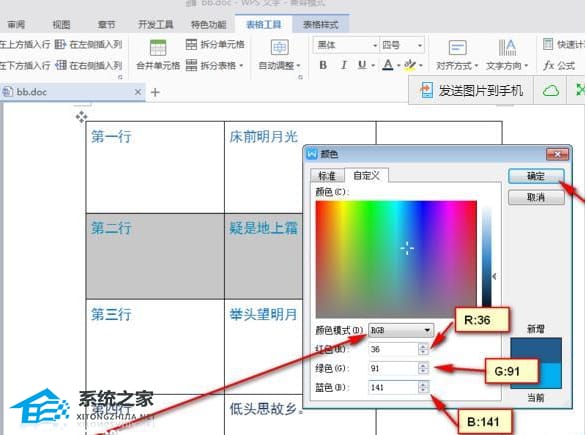
6、第一次取色后发现色差有点大,又取了一次色RGB:28,126,178,色差要小一点,所以如果取色后色差大,可以多试几次。大家可以看见,取得色如果被使用后,“A”下就会“最近实用的颜色”,所以取出色差最小的颜色,下面就可以将字体设置成最近使用的颜色,就不需要再填RGB值了。
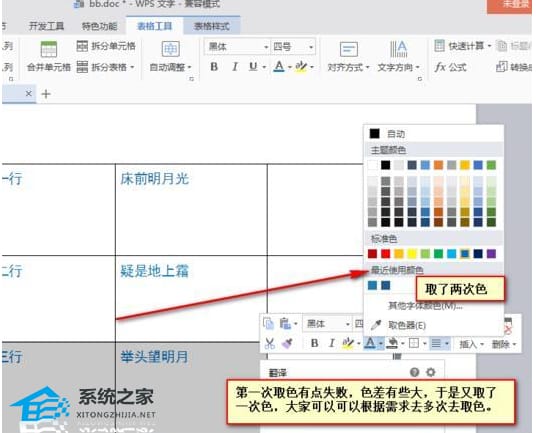
7、将所有行的字体设置成①颜色的蓝色效果图。